电脑显示未识别的网络通常是IP配置、网卡驱动或路由器问题导致的;可以通过重启路由器、刷 IP地址(netsh命令)、禁用再启用网卡或更新驱动解决;如问题持续,可以尝试手动设置静态IP地址或重置网络设置,恢复网络连接。
当电脑连接 Wi-Fi 或以太网时,如果显示“未识别的网络”,意味着设备无法正常访问互联网。这个问题可能源于网络配置错误、驱动问题或硬件故障。别担心,按照以下方法逐步排查和修复,能快速恢复网络连接!
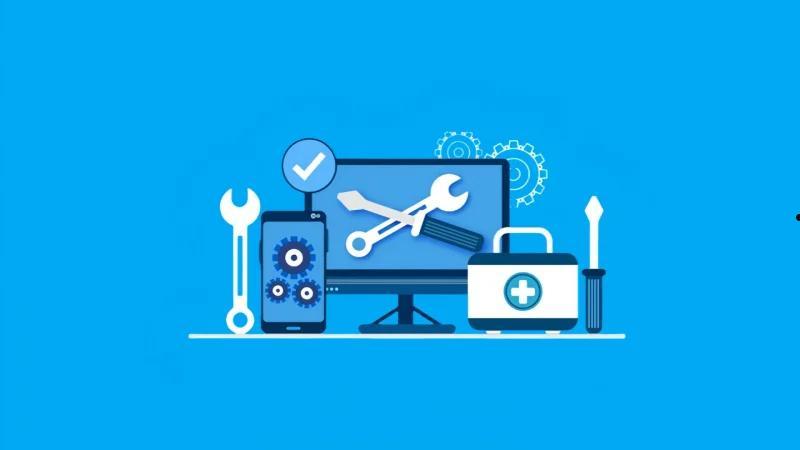
“未识别的网络”常见原因
- IP 地址配置错误
- 路由器或交换机问题
- 网卡驱动故障或过期
- 防火墙或安全软件拦截
- DNS 配置错误
- 网线或硬件损坏
快速解决方法
1.重启路由器和电脑
操作步骤:
- 关闭电脑和路由器电源,等待 5 分钟。
- 重新开启路由器,等待网络恢复后再开机连接。
原理:简单重启可以清除路由器缓存和临时错误,解决临时性网络故障。
2.刷新 IP 和重置网络配置
操作步骤:
- 按下 Win + R,输入 cmd,右键以管理员身份运行。
- 在命令提示符中依次输入以下命令(每条后按回车):
netsh winsock reset
netsh int ip reset
ipconfig /release
ipconfig /renew
ipconfig /flushdns - 重启电脑,检查网络是否恢复。
原理:释放旧 IP 地址并重新申请新的 IP 地址,刷新 DNS 缓存,解决 IP 配置问题。
3.检查 IP 地址和 DNS 配置
操作步骤:
- 右键网络图标,选择“打开网络和 Internet 设置”。
- 点击“更改适配器选项”,右键以太网/Wi-Fi 连接,选择“属性”。
- 双击“Internet 协议版本 4 (TCP/IPv4)”,选择“自动获得 IP 地址”和“自动获得 DNS 服务器地址”。
- 点击确定,重启网络。
原理:确保 IP 和 DNS 配置正确,避免因手动设置 IP 导致识别错误。
4.禁用并重新启用网络适配器
操作步骤:
- Win + R,输入 ncpa.cpl,回车。
- 找到“以太网”或“WLAN”,右键选择“禁用”。
- 等待 30 秒后,右键选择“启用”。
原理:重启网卡,解决驱动或配置暂时性问题。
5.更新或重装网卡驱动
操作步骤:
- 右键此电脑 > 管理 > 设备管理器。
- 展开“网络适配器”,右键无线网卡或有线网卡,选择“更新驱动程序”。
- 如果更新无效,选择“卸载设备”,然后重启电脑,系统会自动重装驱动。
原理:修复网卡驱动,解决因驱动损坏或过期导致的网络问题。
6.关闭防火墙和杀毒软件
操作步骤:
- 打开“设置 > 更新和安全 > Windows 安全中心”。
- 选择“防火墙和网络保护”,点击“关闭防火墙”。
- 关闭第三方杀毒软件(如 360、火绒)。
- 尝试重新连接网络,如果恢复正常,再逐个开启防火墙和杀毒软件,找出问题所在。
原理:部分安全软件可能错误拦截网络连接,导致“未识别的网络”。
7.检查物理连接和网络设备
操作步骤:
- 确认网线是否松动或损坏,尝试更换网线或端口。
- 连接其他设备(手机或笔记本)到相同的路由器接口,检查是否能正常上网。
- 如果其他设备也无法连接,可能是路由器或宽带问题,需联系运营商排查。
原理:排查物理连接故障,确保设备硬件无损坏。
8.设置静态 IP 地址
操作步骤:
- 打开“网络和共享中心”,选择“更改适配器设置”。
- 右键以太网,选择“属性”,双击“Internet 协议版本 4 (TCP/IPv4)”。
- 选择“使用下面的 IP 地址”,输入以下信息:
IP 地址:192.168.1.100
子网掩码:255.255.255.0
默认网关:192.168.1.1
DNS:8.8.8.8 或 114.114.114.114 - 点击确定,重启网络。
原理:手动设置静态 IP 地址,避免 DHCP 分配异常导致网络无法识别。
9.重置网络设置
操作步骤:
- 设置 > 网络和 Internet > 状态,向下滚动选择“网络重置”。
- 点击“立即重置”,等待系统重启并恢复默认网络配置。
原理:一键重置网络设置,解决网络配置混乱的问题。
总结
电脑显示“未识别的网络”通常是 IP 配置错误或网卡驱动问题,通过重启路由器、刷新 IP、更新驱动等方法可以快速解决。
优先尝试的方法:
- 重启路由器和电脑(简单有效)。
- 刷新 IP 和 DNS(cmd 命令)。
- 禁用并启用网卡或更新驱动。
- 如仍无法解决,考虑联系运营商排查线路问题。
掌握这些方法,无论是办公还是娱乐,都能快速恢复网络连接,再也不怕遇到“未识别的网络”啦!








