Excel冻结指定的行和列首先打开表格,选择想要冻结的行和列的交汇点,单击视图上的冻结窗格按钮,即可地冻结选择的行和列,想取消冻结窗格,请单击视图选项卡上的取消冻结窗格按钮。
在处理大量数据时,Excel 是一个非常有用的工具。但是,在处理大量数据时,您可能会遇到许多数据需要在同一时间内显示。当滚动表格时,您可能会发现自己失去了对数据的上下文。为了解决这个问题,Excel 提供了一个名为“冻结窗格”的功能,允许您在滚动表格时保持指定的行和列始终可见。
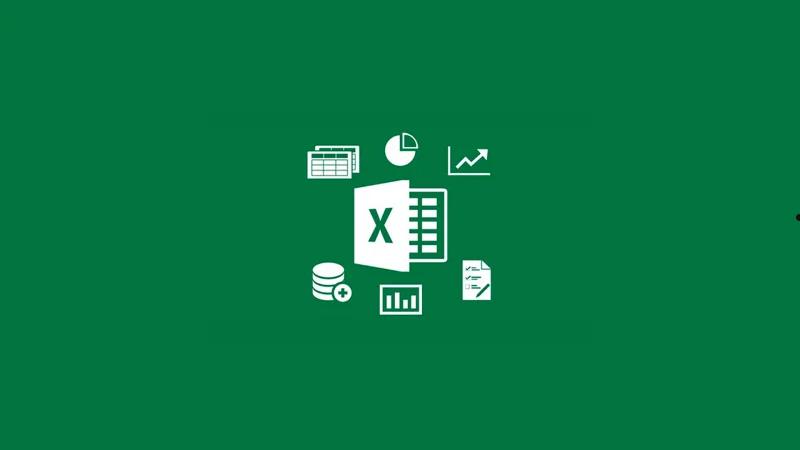
Excel 怎么冻结指定的行和列
1.打开您的 Excel 表格,选择您想要冻结的行和列的交汇点。例如,如果您想要冻结第一行和第一列,则应该选择第二行和第二列的交汇点。
2.单击“视图”选项卡上的“冻结窗格”按钮。在下拉菜单中,选择“冻结窗格”。
3.现在,您已经成功地冻结了您选择的行和列。如果您滚动表格,您将看到您选择的行和列始终可见。
4.如果您想要取消冻结窗格,请单击“视图”选项卡上的“取消冻结窗格”按钮。
Excel 冻结补充
- 冻结首行:按下快捷键 Alt+Shift+:,可以冻结当前活动的表格的第一行。
- 冻结首列:按下快捷键 Alt+Shift+,可以冻结当前活动的表格的第一列。
- 冻结指定单元格:按下快捷键 Alt+Shift+,可以冻结选定区域的第一行第一列。
- 冻结指定行:按下快捷键 Alt+Shift+,可以冻结选定区域的第一行。
- 冻结指定列:按下快捷键 Alt+Shift+,可以冻结选定区域的第一列。
- 冻结指定表格:按下快捷键 Alt+Shift+,可以冻结选定区域的整个表格。
在何时使用冻结指定的行和列
当需要在 Excel 中查看大量数据时,可能需要滚动表格。如果在表格中选择了一些行和列,这些行和列将始终保持可见,而不管滚动表格多少。这对于查看数据的上下文非常有用,特别是当需要同时查看多个数据点时。
使用 Excel 的冻结功能注意事项
- 冻结窗格只能同时冻结行和列,不能仅冻结行或列。
- 冻结窗格的位置应该在您想要固定的行和列的右下方。如果您的固定行和列不在表格的左上角,则需要选择适当的位置来冻结窗格。
- 如果您需要取消冻结窗格,请单击“视图”选项卡上的“取消冻结窗格”按钮。
现在您已经了解了如何在 Excel 中冻结指定的行和列。这是一个非常有用的功能,特别是在处理大量数据时。通过冻结行和列,您可以在滚动表格时保持数据的上下文,从而使数据分析更加容易。





