在Windows 10中分屏,可以通过拖动窗口到屏幕一侧,或使用快捷键(Windows键+左/右箭头)将窗口固定到一半屏幕;拖动到角落可实现四分屏;同时调整窗口之间的分割线可更改比例;多显示器环境下可结合多任务处理功能进一步提升效率。
分屏功能是 Windows 10 中的一实用的工具,能够帮助用户更高效地在多个窗口之间切换和操作。不管是在处理工作文档、浏览网页,还是进行多任务操作时,分屏功能都能让你的桌面空间得到更充分的利用。那么 Windows 10 的分屏功能有哪些用法?如何快速设置分屏?泪雪网将为你详细介绍分屏的操作步骤,以及一些进阶使用技巧。
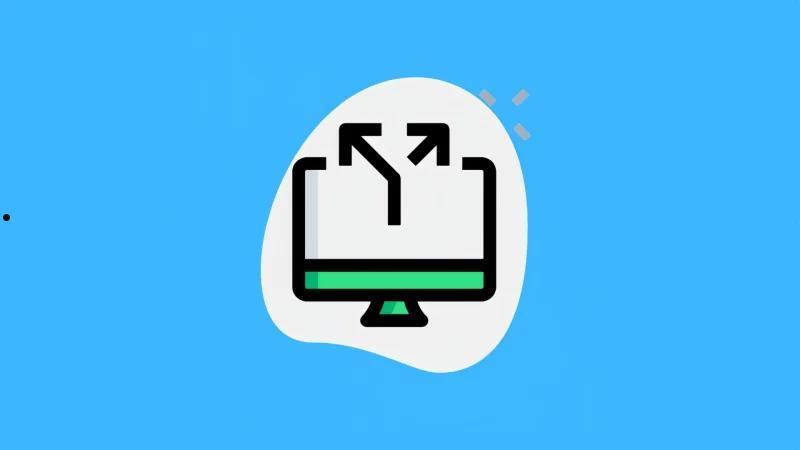
分屏功能允许你在同一个显示器上同时显示多个窗口,并将这些窗口按照比例进行排列。通过分屏,用户可以:
- 同时查看多个文件或应用程序,无需频繁切换窗口。
- 比较文档内容或同时操作多个任务,提高工作效率。
- 充分利用大屏显示器或超宽屏显示器的空间。
Windows 10 的分屏功能基于其“Snap Assist”特性,可以快速将窗口调整到屏幕的一侧或某个角落,并提供对其他打开窗口的排列建议。
Windows 10 分屏的基础操作
1.使用鼠标进行分屏
- 拖动窗口到屏幕一侧:打开一个应用程序窗口。用鼠标左键点击窗口标题栏,将其拖动到屏幕的左侧或右侧,直到出现一个透明轮廓框。松开鼠标,窗口会自动填充屏幕的一半。
- 选择另一个窗口填充另一半:当你将第一个窗口固定到屏幕一侧后,Windows 会自动显示其他打开窗口的缩略图。点击其中一个窗口缩略图,它会自动填充屏幕的另一半。
2.使用键盘快捷键进行分屏
Windows 10 的快捷键让分屏操作更加快捷和精准:
- 将窗口固定到屏幕一半:打开一个窗口,按下 Windows 键 + 左箭头 或 Windows 键 + 右箭头,窗口会分别固定到屏幕的左侧或右侧。
- 调整窗口大小或位置:如果想将窗口移动到屏幕的四个角落,按下 Windows 键 + 上箭头 或 Windows 键 + 下箭头,窗口会移动到屏幕的左上角或右下角等位置。
- 快速切换窗口:当窗口被固定到一侧后,使用 Tab 键 或 箭头键可以选择另一个窗口填充空白区域。
Windows 10 的多屏分屏操作
除了左右分屏,Windows 10 还支持更加复杂的多屏分屏操作,适合需要处理大量任务的用户。
1.将屏幕分成四个区域
- 打开一个窗口,按下 Windows 键 + 左箭头 将其固定到左侧。
- 按 Windows 键 + 上箭头,窗口会缩小到屏幕的左上角。
- 重复以上操作,将其他窗口分别固定到右上角、左下角和右下角。
通过这种方式,可以让屏幕同时显示四个窗口。
2.使用“任务视图”进行窗口管理
- 按 Windows 键 + Tab 或点击任务栏的“任务视图”图标,查看所有打开的窗口。
- 拖动窗口到屏幕的某个区域,手动调整窗口的排列。
- 使用“新建桌面”功能,将不同任务划分到多个桌面中,进一步优化工作空间。
如何调整分屏的比例
默认情况下,分屏窗口会平均分配屏幕空间,但你可以手动调整窗口的大小比例:
调整分屏比例:将鼠标移动到两个窗口之间的分割线处,光标会变成双向箭头。按住鼠标左键拖动分割线,调整两个窗口的大小比例。
退出分屏模式:点击窗口右上角的最大化按钮,可以将窗口恢复到全屏状态。
进阶技巧:多显示器分屏
如果你连接了多个显示器,Windows 10 的分屏功能同样适用,并且可以让你在多个屏幕上分别使用分屏功能。
设置多显示器分屏:
- 启用多显示器:右键单击桌面,选择“显示设置”。在“多显示器”选项中,选择“扩展这些显示”以启用多屏模式。
- 在多个显示器之间分屏:将窗口拖动到另一个显示器,按照上述方法使用分屏功能。使用快捷键 Windows 键 + Shift + 左箭头 或 Windows 键 + Shift + 右箭头,可以快速将窗口移动到另一台显示器。
常见问题及解决方法
分屏功能无法使用
确保已启用“Snap Assist”功能:打开“设置” > “系统” > “多任务处理”,确保“启用窗口捕捉”选项已打开。
窗口无法自动排列
检查是否有足够的屏幕空间,确保窗口未被最小化或隐藏。
分屏后窗口显示模糊
调整显示分辨率:打开“设置” > “显示”,选择适合屏幕的分辨率(推荐分辨率一般是最佳选择)。
分屏功能的实际应用场景
- 办公效率提升:左侧打开文档,右侧打开邮件客户端,实现内容对比或即时回复。
- 学习与研究:一侧打开 PDF 文件或在线课程,另一侧打开记事本进行笔记。
- 娱乐与工作结合:一侧观看视频,另一侧浏览社交媒体或处理简单工作任务。
- 程序开发与测试:左侧写代码,右侧运行测试程序,便于实时调试。
分屏功能真是个提升效率的利器,尤其是你需要同时处理多个任务的时候。不管是用快捷键快速操作,还是用鼠标拖拽简单调整,Windows 10 的分屏都可以帮你轻松搞定各种窗口排列问题。学会这些方法后,再也不用在窗口之间来回切换啦,赶快试试吧!








