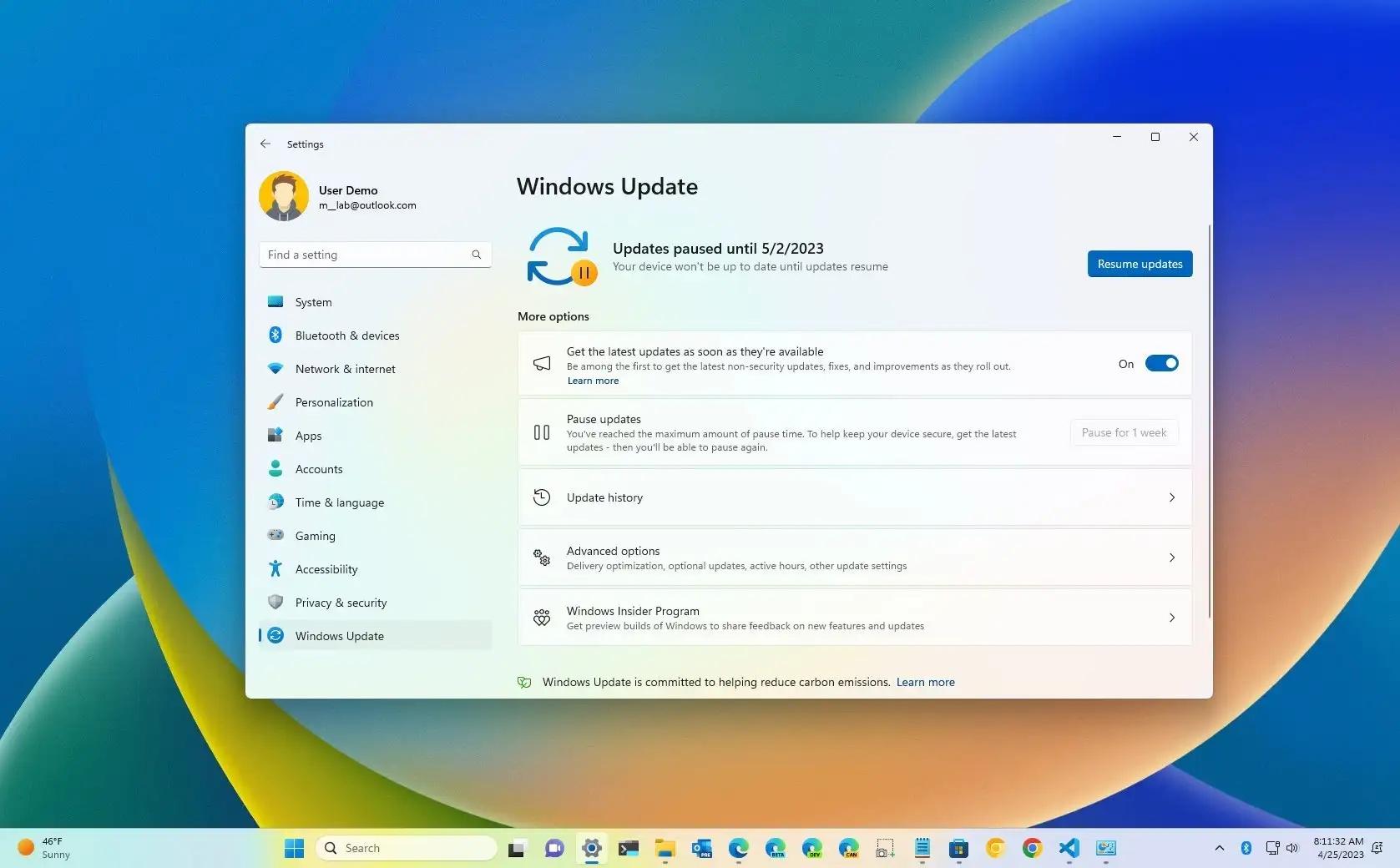关闭Win11系统自动更新可以使用组策略编辑器,在搜索栏中输入gpedit.msc并打开组策略编辑器,导航到计算机配置-管理模板-Windows组件 -Windows更新-管理端点更新,找到配置自动更新双击打开设置为已禁用,然后应用和确定。
Windows 11 系统的自动更新功能是为了确保你的设备安全和最新,自动下载并安装 Microsoft 发布的更新。如果你使用的是有数据使用限制的网络连接,比如移动数据,你可能想要关闭自动更新以避免过度消耗数据。还有某些用户可能因为工作需求需要保持系统稳定性,不希望自动更新引入潜在的不稳定因素。以及有些用户可能更希望自己控制更新的时机,以便在适当的时间进行更新,避免工作中断。那么我们怎么关闭 Win11 系统的自动更新功能呢?
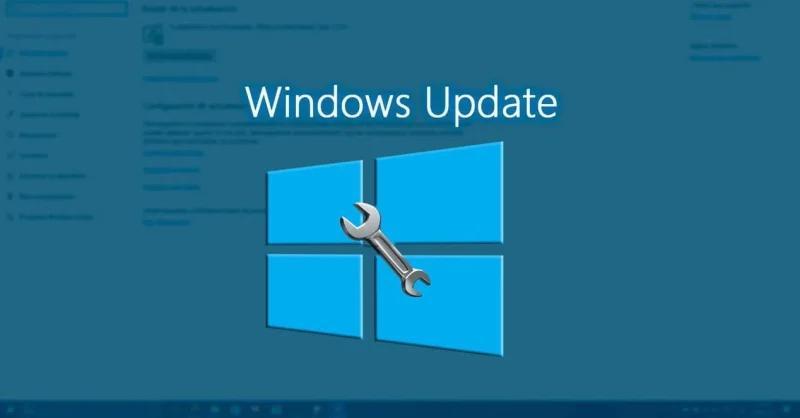
如何关闭 Win11 系统的自动更新功能
请注意,完全关闭 Windows 更新可能会使你的系统面临安全风险,但你可以选择更改策略以控制如何接收更新。
方法一:使用组策略编辑器
1.在搜索栏中输入 gpedit.msc 并打开组策略编辑器。
2.导航到计算机配置 > 管理模板 > Windows 组件 > Windows 更新 > 管理端点更新。
3.找到配置自动更新,双击打开,设置为已禁用,然后应用和确定。
方法二:使用注册表编辑器
- 在搜索栏中输入 regedit 并打开注册表编辑器。
- 导航到 HKEY_LOCAL_MACHINE\SOFTWARE\Policies\Microsoft\Windows\WindowsUpdate\AU。
- 如果 AU 键不存在,你需要创建它。在 WindowsUpdate 下右键点击,选择新建 > 项,命名为 AU。
- 在 AU 下,右键点击新建一个 DWORD (32 位)值,命名为 NoAutoUpdate,并设置其值为 1。
关闭后如何手动更新
即使关闭了自动更新,你仍然可以手动检查并安装更新:
- 打开设置 > Windows 更新。
- 点击检查更新按钮。如果有可用更新,你可以选择下载并安装。
关闭后如何重新打开自动更新
- 如果你之前是通过组策略编辑器关闭的,按照相同的路径打开,将配置自动更新设置改回未配置或已启用。
- 如果你使用注册表编辑器,将 NoAutoUpdate 的值设置回 0。
注意关闭 Windows 11 的自动更新可能会让你错过重要的安全和性能改进,所以请确保定期手动检查更新,保持系统安全和更新。