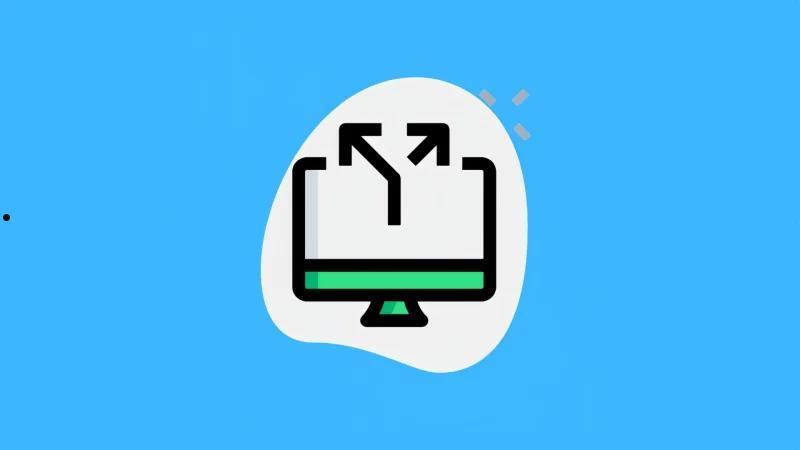Windows 10中打开运行窗口最便捷的方法是使用快捷键Win+R,此外还可以通过开始菜单搜索、右键菜单、任务管理器等方式打开;运行窗口是快速访问系统设置、工具和文件的高效入口,熟练使用能够极大提升操作效率。
在 Windows 10 系统中,“运行”是一个非常实用的工具,允许用户通过命令快速打开程序、文件夹、系统设置或其他资源。对于需要快捷操作的用户来说,“运行”是提高工作效率的利器。那么,“运行”在哪里打开呢?本文将为你详细介绍多种方法打开“运行”,以及一些常用的运行命令。
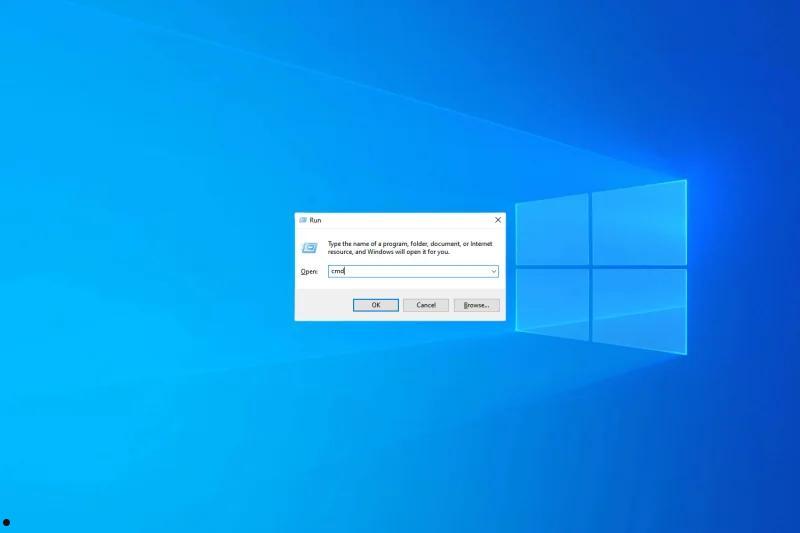
打开“运行”的多种方法
1.使用快捷键
快捷键:Win + R
- 按下 Win 键(键盘左下角 Windows 徽标键)和 R 键,即可快速打开“运行”窗口。
- 这是最快捷的打开方式,适合经常需要使用“运行”的用户。
2.通过开始菜单搜索
- 点击左下角开始按钮或按 Win 键。
- 在搜索框中输入运行。
- 在搜索结果中点击 运行应用程序,即可打开。
3.通过右键开始菜单
- 右键点击开始按钮(屏幕左下角的 Windows 徽标)。
- 在弹出的快捷菜单中选择 运行。
- 点击后即可打开“运行”窗口。
4.通过任务管理器打开
- 按 Ctrl + Shift + Esc 打开任务管理器。
- 点击菜单栏上的文件 > 运行新任务。
- 此时弹出的窗口与“运行”窗口功能相同。
5.通过命令提示符或 PowerShell
- 按 Win + X,选择 命令提示符(管理员) 或 Windows PowerShell。
- 输入 explorer shell:::{2559a1f3-21d7-11d4-bdaf-00c04f60b9f0},按回车键。
- 运行窗口会立即打开。
“运行”的主要功能和用途
“运行”窗口不仅是一个入口,还可以通过命令快速访问各种系统功能和工具。以下是一些常用命令:
| 功能 | 命令 |
|---|---|
| 打开注册表编辑器 | regedit |
| 打开任务管理器 | taskmgr |
| 打开控制面板 | control |
| 打开系统配置 | msconfig |
| 打开命令提示符 | cmd |
| 打开磁盘管理 | diskmgmt.msc |
| 打开设备管理器 | devmgmt.msc |
| 打开网络设置 | ncpa.cpl |
| 访问用户文件夹 | %userprofile% |
| 打开浏览器 | iexplore(IE 浏览器) |
注意事项
- 权限问题:某些命令(如修改注册表、磁盘管理)需要以管理员权限运行,运行窗口可能提示权限不足。使用快捷键 Ctrl + Shift + Enter 提升权限。
- 谨慎使用高级命令:如注册表相关命令,误操作可能导致系统异常。
- 备份重要数据:在尝试不熟悉的命令前,建议备份相关数据以防万一。
Windows 10 中打开运行窗口最便捷的方法是使用快捷键 Win+R,此外还可以通过开始菜单搜索、右键菜单、任务管理器等方式打开;运行窗口是快速访问系统设置、工具和文件的高效入口,熟练使用能够极大提升操作效率。