重装系统前,确保已备份重要数据、浏览器书签和软件密钥;创建USB启动盘,下载必要的硬件驱动,并检查BIOS设置;还需规划分区方案和记录系统激活状态;完成这些准备工作,重装系统将更加顺利且安全。
重装系统是解决电脑问题的一种有效方式,不论是系统崩溃、病毒感染,还是电脑性能下降,通过重装系统,你的电脑都能恢复到一个干净、稳定的状态。但重装系统是一个涉及多项步骤的过程,如果准备不充分,可能会导致数据丢失、软件无法恢复等问题。因此,在重装系统之前,做好充分的准备工作至关重要。泪雪网将为你详细介绍重装系统前需要做的准备步骤,帮助你顺利完成这一过程并避免常见问题。
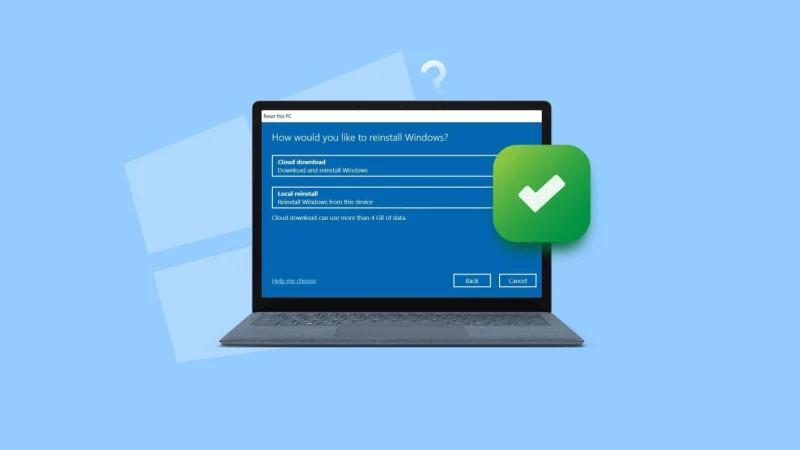
1.备份重要数据
重装系统会删除系统盘中的所有文件,因此备份个人数据是重装前最重要的一步。重装系统之后,如果发现重要文件已经丢失,那可能会非常麻烦。确保所有重要数据都已经备份好,避免在重装之后后悔。
备份个人文件
个人文件如文档、照片、视频、音乐等都应该提前备份。
- 外部硬盘:将个人文件复制到外部硬盘或 USB 存储设备上,这是最简单直接的备份方式。
- 云存储:使用云存储服务(如 Google Drive、OneDrive、iCloud 等)进行在线备份。云存储的优势是即便在重装系统后,也能随时在线访问这些文件。
- 网络硬盘或 NAS:如果你有网络硬盘(如 NAS 设备),可以将重要数据备份到局域网的存储设备中,确保文件的安全性。
备份浏览器书签和设置
大多数人都会在浏览器中保存书签、历史记录和扩展插件。你可以通过以下方式进行备份:
Google Chrome、Firefox、Microsoft Edge 等浏览器都支持使用云账户同步书签、扩展程序和浏览记录。只需登录相同的账户,重装后这些数据即可自动恢复。
如果你不使用同步功能,可以手动导出书签。以 Chrome 为例:
- 打开浏览器,点击右上角的三个点,选择“书签” → “书签管理器”。
- 点击右上角的“导出书签”,保存为 HTML 文件。
备份应用程序和游戏数据
某些应用程序和游戏的数据可能存储在系统盘中。在重装系统前,最好将这些数据也一并备份。
检查保存位置:一些游戏或应用会将数据保存在 C:\Users\[用户名]\AppData 文件夹中。你可以备份该文件夹中的内容,以便重装后恢复设置。使用 Steam、Epic Games 等平台的云同步功能来保存游戏进度。
2.记录或备份软件的安装文件和授权信息
重装系统后,所有的软件都会被移除。因此重装系统前,确保你有这些软件的安装文件和激活密钥。
记录软件的安装密钥
Office 套件、Windows 系统、Adobe 产品等专业软件通常需要激活密钥。你可以通过以下方式找到并保存密钥:
- 检查电子邮件或纸质发票,找到购买时收到的密钥。
- 使用第三方工具(如 Belarc Advisor 或 ProduKey)扫描电脑上已安装的软件,并导出所有的序列号和密钥信息。
备份软件的安装文件
- 下载安装文件:如果你有某些经常使用的专业软件或游戏,提前下载它们的安装文件并保存在外部硬盘或 U 盘中,这样重装系统后可以迅速安装。
- 应用程序管理器:对于一些软件集合(如 Adobe Creative Cloud 或 Microsoft Office),你可以通过登录账户,在重装系统后直接重新安装这些应用程序。
3.准备系统安装介质
重装系统需要一个安装介质,例如 USB 启动盘或光盘。根据你要安装的系统版本,提前准备好相应的安装介质。
Windows 系统
创建 Windows USB 启动盘:
- 下载微软提供的“媒体创建工具”(可以从微软官方网站下载)。
- 插入一个至少 8GB 的 U 盘,运行媒体创建工具,并选择“为另一台电脑创建安装介质”。
- 选择系统版本和语言后,工具会将 Windows 安装文件写入 U 盘,制作启动盘。
macOS 系统
准备 macOS 安装介质:
- 你可以从“App Store”下载 macOS 的安装文件,或者在开机时按住 Command + R 进入恢复模式,通过网络安装系统。
- 如果你需要创建 USB 安装盘,可以通过终端命令使用 createinstallmedia 工具制作启动盘。
4.检查电脑的硬件和驱动
重装系统后,系统可能无法自动安装所有硬件的驱动程序。因此,提前下载和保存重要硬件的驱动程序,可以帮助你避免因缺少驱动导致的功能丧失。
下载驱动程序
- 主板驱动:主板驱动是最重要的驱动之一,包括网络、音频、USB 等功能的驱动。建议从主板制造商官方网站下载最新版本的驱动程序。
- 显卡驱动:如果你使用独立显卡,建议从 NVIDIA、AMD 等官方网站下载最新的显卡驱动程序。
- 无线网卡或有线网卡驱动:没有网络连接,重装系统后你将无法下载其他驱动。所以,提前备份好网络驱动十分重要。
检查硬件兼容性
如果你要升级到较新的操作系统版本,确保你的硬件能够支持该版本。老旧的硬件可能无法与最新的系统完全兼容。
5.检查和调整 BIOS 设置
在重装系统时,你可能需要进入 BIOS 调整设置,尤其是如果你使用 USB 启动盘重装系统。
进入 BIOS 设置
- 重启电脑后,按下相应的 BIOS 热键(通常是 F2、Del 或 Esc),进入 BIOS 设置界面。
- 在 BIOS 中,找到启动顺序(Boot Order)设置,确保你的 USB 启动盘是首选启动设备。
检查硬盘模式
如果你的电脑使用的是 SSD 硬盘,建议将硬盘的操作模式设置为 AHCI,以提高性能并确保系统与硬盘的最佳兼容性。
6.决定系统分区方案
重装系统时,你可以选择是否对硬盘进行分区调整。确保对分区方案有清晰的了解,可以帮助你更好地组织数据。
备份分区表
如果你计划重新分区,建议提前备份硬盘的分区表,以便出现问题时可以快速恢复。
规划分区
- 系统盘(C 盘):建议为系统盘分配足够的空间,通常建议 60GB-100GB 之间,具体取决于你安装的软件数量。
- 数据盘(D 盘):可以将数据和系统分开,将个人文件、工作资料保存在 D 盘,重装系统时只需要格式化 C 盘,保留 D 盘中的数据。
7.检查系统激活状态
重装系统后,你可能需要重新激活操作系统。提前记录你的 Windows 或 macOS 的激活状态,避免重装后无法正常使用系统。
- Windows 用户:在“设置” → “更新与安全” → “激活”中检查系统的激活状态,并确保记录下产品密钥。
- macOS 用户:如果你使用的是 Apple ID 进行系统激活,重装后只需登录 Apple ID 即可完成激活。
重装系统前的准备工作至关重要。无论是备份数据、保存软件密钥,还是准备好启动盘和驱动程序,充分的准备能够避免不必要的麻烦,确保重装系统后的顺利过渡。做好以上步骤,重装系统将变得简单而高效,同时不会担心丢失重要数据或无法恢复系统功能。








