在Windows 11中更改桌面背景,打开设置(Win+I),选择个性化再点击背景来更改桌面背景,可以选择使用图片、纯色或设置幻灯片放映,通过浏览功能选择想要的图片或选择系统提供图片;对于快速更改,也可以在桌面空白处右键点击选择个性化。
个性化电脑桌面是许多用户享受创造性和个性化电脑使用体验的一部分,Windows 11 提供了多种方式来自定义桌面背景,让用户可以根据自己的喜好来装饰其工作空间。本文将详细介绍在 Windows 11 中更改桌面背景的几种方法。
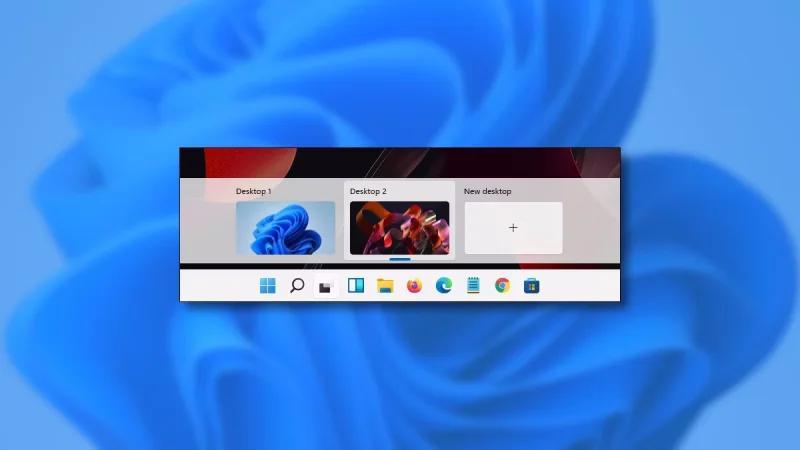
Windows 11 更改桌面背景的方法
方法一、通过设置应用更改背景
Windows 11 的设置应用提供了一个直观的界面来更改桌面背景。
1.点击开始菜单,选择设置图标,或者使用快捷键 Win + I 打开设置应用。
2.在设置菜单中,点击“个性化”,这是负责所有桌面外观调整的部分。
3.在个性化菜单中,点击“背景”。这里你可以选择一个背景类型:图片、纯色或幻灯片放映。
4.如果选择“图片”,可以浏览并选择一个图片文件作为背景。Windows 11 也提供了一些预设的图片供选择。
5.如果选择“纯色”,可以从预设的颜色中选择或自定义颜色。
6.如果选择“幻灯片放映”,则可以选择一个图片文件夹,系统将周期性地更换桌面背景。
方法二、使用右键菜单快速更改背景
对于想要快速更改背景的用户,可以直接在桌面使用右键菜单。
在空白处点击鼠标右键,选择“个性化”。
这将直接打开设置中的个性化背景页面,你可以从这里选择或更改背景。
方法三、使用第三方软件
如果你需要更高级的背景定制功能,比如动态壁纸或复杂的幻灯片放映设置,可以考虑使用第三方软件。诸如 Wallpaper Engine 或 Rainmeter 等应用允许用户安装动态壁纸和高度自定义的桌面。根据应用程序的指导进行设置,选择或创建壁纸。
设置桌面背景的一些技巧
- 适合屏幕的分辨率:选择分辨率适合你显示屏的图片,这样可以保证背景图片的清晰度。
- 性能考虑:使用动态壁纸或高分辨率图片可能会影响系统性能,尤其是在老旧的系统上。
- 考虑工作区色彩:选择不会干扰桌面图标可视性的背景色或图片。深色或简单图案通常更易于识别桌面项。
- 使用自动更换背景功能:设置幻灯片放映,定期自动更换桌面背景,保持桌面的新鲜感。
- 使用第三方工具:对于更动态的背景,如视频或动态图像,可以考虑使用第三方应用如 Wallpaper Engine 来丰富你的桌面体验。
- 节日主题:根据节日或季节更换特定主题的背景,增加工作或娱乐的氛围。
上面的方法可以然后你轻松更改 Windows 11 的桌面背景,使你的工作环境更加个性化和富有吸引力。无论是通过系统设置、右键菜单还是第三方软件,更换桌面背景都是一个简单快捷的过程。

