选择适合的虚拟化平台,下载 TrueNAS 安装镜像,创建虚拟机并进行适当的配置。启动虚拟机并按照安装程序的指示进行 TrueNAS 的安装。完成安装后,使用 TrueNAS 的 Web 界面进行进一步的配置和优化。
在虚拟化环境中安装 TrueNAS 可以为您提供一个灵活且可扩展的存储解决方案。下面将详细介绍如何在虚拟化环境中安装 TrueNAS。
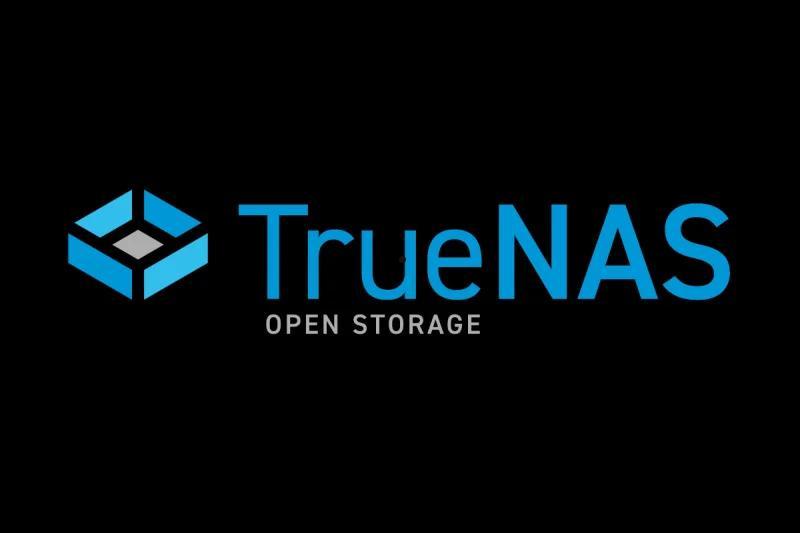
步骤 1:选择虚拟化平台
在开始安装 TrueNAS 之前,您需要选择适合的虚拟化平台。TrueNAS 支持多种虚拟化平台,如 VMware vSphere、Microsoft Hyper-V、Proxmox VE 等。根据您的需求和现有的虚拟化基础设施选择适当的平台。
步骤 2:下载 TrueNAS 安装镜像
在安装 TrueNAS 之前,您需要从 TrueNAS 官方网站下载适用于您选择的虚拟化平台的安装镜像。TrueNAS 提供了多种版本,包括 TrueNAS CORE(前身为 FreeNAS)和 TrueNAS SCALE。根据您的需求选择合适的版本。
步骤 3:创建虚拟机
在虚拟化平台上创建一个新的虚拟机来安装 TrueNAS。在创建虚拟机时,您需要为其指定适当的硬件配置,例如处理器核心数、内存容量、存储容量和网络适配器等。确保为虚拟机分配足够的资源来满足您的存储需求。
步骤 4:配置虚拟机设置
在创建虚拟机后,您需要对其进行一些配置。这包括设置虚拟机的启动顺序,将 TrueNAS 安装镜像关联到虚拟机的光驱或虚拟磁盘,以及调整其他可选的虚拟机设置。确保正确配置虚拟机以便安装 TrueNAS。
步骤 5:启动虚拟机并安装 TrueNAS
启动虚拟机后,它将从关联的 TrueNAS 安装镜像启动。在启动过程中,按照屏幕上的指示进行操作,例如选择安装选项、接受许可协议、选择目标设备等。在安装过程中,您还需要设置管理员密码和网络设置。
步骤 6:完成安装和初始化配置
一旦 TrueNAS 安装完成,您可以通过网络浏览器访问 TrueNAS 的 Web 界面来进行进一步的配置。在浏览器中输入虚拟机的 IP 地址,并使用之前设置的管理员账号和密码登录 TrueNAS。在 Web 界面中,您可以配置存储池、创建共享、设置网络和安全选项等。
步骤 7:进一步优化和配置
安装完成后,您可以根据实际需求进一步优化和配置 TrueNAS。例如,您可以设置定期备份任务、创建数据集和数据快照、配置高可用性选项以及设置远程访问和身份验证等。
总结:
在虚拟化环境中安装 TrueNAS 可以为您提供灵活、可扩展的存储解决方案。选择适合的虚拟化平台,下载 TrueNAS 安装镜像,创建虚拟机并进行适当的配置。启动虚拟机并按照安装程序的指示进行 TrueNAS 的安装。完成安装后,使用 TrueNAS 的 Web 界面进行进一步的配置和优化。通过这些步骤,您可以在虚拟化环境中成功安装和配置 TrueNAS,为您的存储需求提供高效可靠的解决方案。








