当Windows提示未设置此位置用于安装游戏时,通常是由于安装路径设置错误、磁盘权限问题或Windows商店缓存损坏引起的;解决方法包括检查并修改默认安装路径、确保磁盘权限正确、清理Windows商店缓存、重置商店设置以及检查系统更新。
在使用 Windows 操作系统时,许多用户可能会遇到在安装游戏或应用时出现的错误提示:“未设置此位置用于安装游戏”。这一错误通常发生在 Windows 商店(Microsoft Store)或通过其他渠道下载和安装游戏时,且该错误阻碍了正常安装。这个问题可能是由多种原因引起的,如安装路径设置不正确、磁盘权限问题、系统文件损坏或商店设置错误等。泪雪网将探讨这一问题的常见原因,并为你提供一系列解决方案,帮助你修复 Windows 中出现的“未设置此位置用于安装游戏”错误,确保你能顺利安装游戏并享受游戏的乐趣。
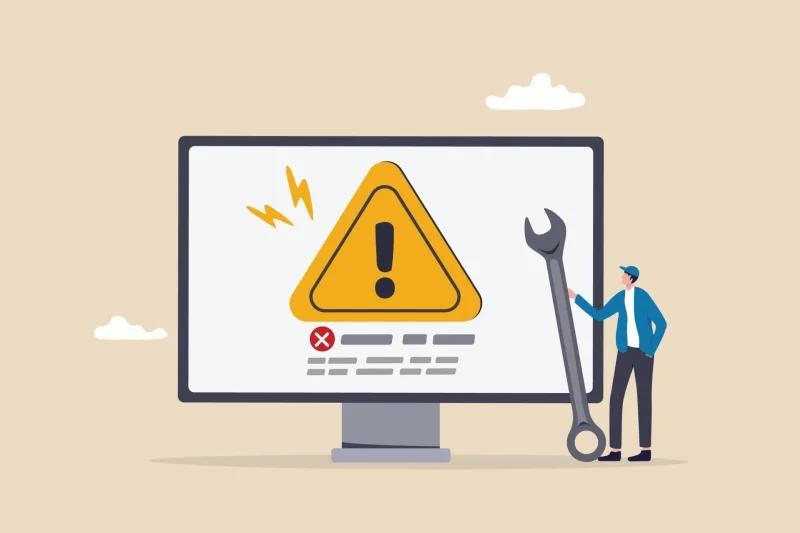
错误“未设置此位置用于安装游戏”常见原因
- 安装位置未正确设置:如果你尝试将游戏安装到非默认位置(如 D 盘、E 盘等),而没有正确设置该位置为可安装位置,可能会出现此错误。Windows 商店和其他安装程序往往要求选择一个特定的磁盘或文件夹路径来进行安装。
- 安装路径中包含特殊字符:在某些情况下,安装路径中的特殊字符(如中文、空格或符号)可能会导致安装失败。Windows 的默认路径通常不包含这些字符,但自定义路径可能会出现这些问题。
- 磁盘权限问题:如果你没有对目标磁盘或文件夹的写入权限,安装程序将无法将文件写入磁盘,从而触发该错误。
- Windows 商店设置错误:如果你是在 Windows 商店下载和安装游戏,可能是商店设置出现问题。Windows 10 允许用户选择安装位置,但如果该位置未被正确设置,可能会出现“未设置此位置用于安装游戏”的错误提示。
- 系统文件或注册表损坏:系统文件或注册表项损坏可能导致安装过程出现错误,尤其是在多次安装或卸载程序后,留下了无效的文件或设置。
- Windows 更新问题:有时,Windows 系统的更新可能影响到系统设置,导致错误提示。未安装的更新或失败的更新可能与安装过程产生冲突。
如何修复“未设置此位置用于安装游戏”错误
1.检查并修改默认安装位置
在 Windows 10 中,你可以设置默认的应用安装位置,确保你的游戏能够正确安装到指定位置。要检查和更改默认安装位置,按照以下步骤操作:
- 打开设置:点击 开始按钮,选择 设置(齿轮图标)。
- 进入存储设置:在设置窗口中,选择 系统,然后点击 存储。
- 更改默认保存位置:在存储页面中,找到 更改新内容的保存位置。在这里,你可以选择新的安装位置,设置为你想要的磁盘(如 D 盘、E 盘等)。
- 保存设置:确认更改后,点击 应用。现在,Windows 将默认使用你指定的位置来安装应用和游戏。
- 尝试重新安装游戏:完成设置后,尝试重新安装游戏,看是否能够成功。
2.检查磁盘权限
如果你的目标磁盘或文件夹没有写入权限,安装游戏时可能会遇到错误。检查并修改权限,按照以下步骤操作:
- 右键点击目标文件夹:找到你想安装游戏的文件夹,右键点击该文件夹,选择 属性。
- 进入安全选项卡:在文件夹的属性窗口中,切换到 安全 标签页。
- 修改权限:点击 编辑 按钮,选择你的用户名,并确保 完全控制 权限已被勾选。如果没有,请勾选并点击 应用。
- 检查磁盘权限:如果你正在安装到其他磁盘(例如 D 盘或 E 盘),请确保你对该磁盘也有写入权限。
- 重新尝试安装:修改权限后,关闭窗口,重新尝试安装游戏。
3.清理 Windows 商店缓存
如果你在通过 Microsoft Store 安装游戏时遇到错误,清理 Windows 商店缓存可能帮助解决问题。按以下步骤清理缓存:
- 按 Win + R 键,打开运行窗口。
- 输入 wsreset.exe,然后按回车。
- 这将清除 Windows 商店的缓存,等待命令执行完成后,尝试重新启动 Microsoft Store,并重新安装游戏。
4.重置 Windows 商店设置
如果 Windows 商店本身的设置或文件损坏,可能会导致无法正确安装游戏。在这种情况下,重置 Windows 商店设置是一个有效的解决方案。
- 打开设置:点击 开始按钮,选择 设置。
- 进入应用设置:在设置窗口中,选择 应用,然后点击 应用和功能。
- 找到 Microsoft Store:在应用列表中找到 Microsoft Store,点击它,然后选择 高级选项。
- 重置 Microsoft Store:在 Microsoft Store 的高级选项中,点击 重置。这将恢复商店的默认设置。
- 重启电脑并尝试重新安装:重置完成后,重启计算机,再尝试安装游戏。
5.修改注册表设置
在某些情况下,注册表中的设置错误可能导致此类问题。你可以手动检查并修复注册表中的安装位置设置。
- 打开注册表编辑器:按 Win + R 键,输入 regedit,按回车,打开注册表编辑器。
- 定位到安装路径设置:找到以下路径:
HKEY_LOCAL_MACHINE\SOFTWARE\Microsoft\Windows\CurrentVersion\Appx- 查看该路径下的设置,确保安装位置指向正确的磁盘。如果路径不正确,右键点击该项进行修改。
- 修改相关路径设置:如果发现路径设置不正确,右键点击并修改为你希望的安装路径。
- 重启计算机并尝试安装:完成修改后,重新启动计算机,再尝试安装游戏。
6.检查并安装 Windows 更新
如果系统中有未安装的 Windows 更新,也可能导致该错误。确保系统保持最新,并安装所有可用的更新:
- 打开设置:点击 开始按钮,选择 设置。
- 进入更新设置:选择 更新和安全,然后点击 检查更新。
- 安装更新:如果有更新,点击 下载并安装,等待更新完成后,重启计算机并重新尝试安装游戏。
7.重装 Microsoft Store
如果上述方法均未能解决问题,尝试重装 Microsoft Store 可能会解决问题:
- 打开 PowerShell:以管理员身份运行 PowerShell(右键点击开始菜单,选择 Windows PowerShell(管理员))。
- 输入以下命令并按回车:
Get-AppxPackage -allusers Microsoft.WindowsStore | Remove-AppxPackage
- 重新安装 Microsoft Store:执行完上述命令后,重新启动计算机,然后在 Microsoft Store 中重新下载安装。
8.检查硬盘空间
如果磁盘空间不足,Windows 可能会提示无法安装游戏。确保目标磁盘有足够的空间来安装游戏。
- 打开 设置 > 系统 > 存储。
- 检查目标磁盘是否有足够的空间。
- 如果空间不足,删除一些不必要的文件或程序,释放空间。
“未设置此位置用于安装游戏”错误通常由安装路径设置错误、磁盘权限问题、Windows 商店缓存损坏或注册表设置错误引起。通过检查并修改安装路径、清理 Windows 商店缓存、调整磁盘权限、重置商店设置以及更新 Windows 等方法,用户通常可以解决此问题。如果问题仍然存在,可以尝试重装 Microsoft Store 或重新安装系统。
通过以上步骤,你应该能够顺利解决这个错误,恢复游戏安装的正常操作。








