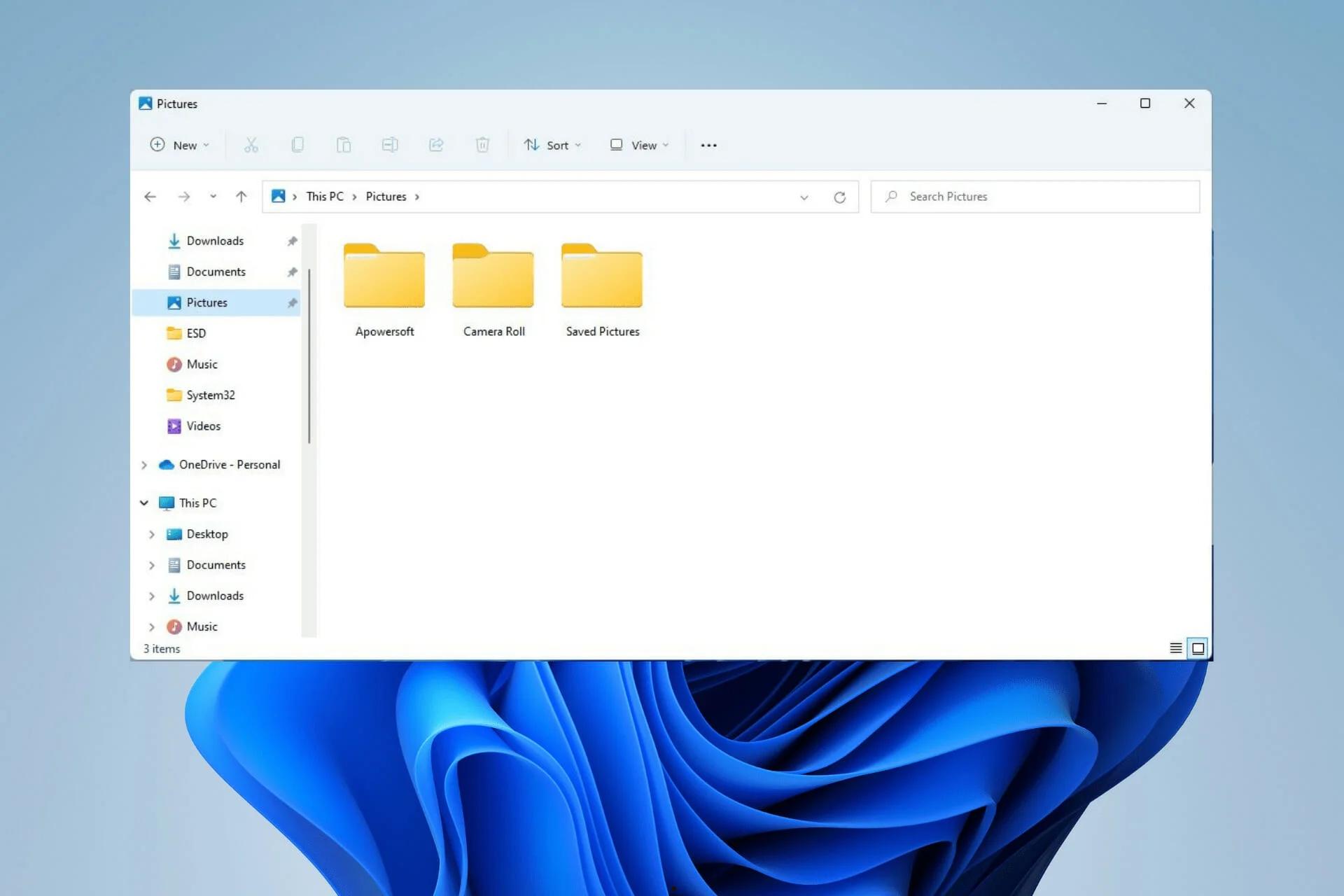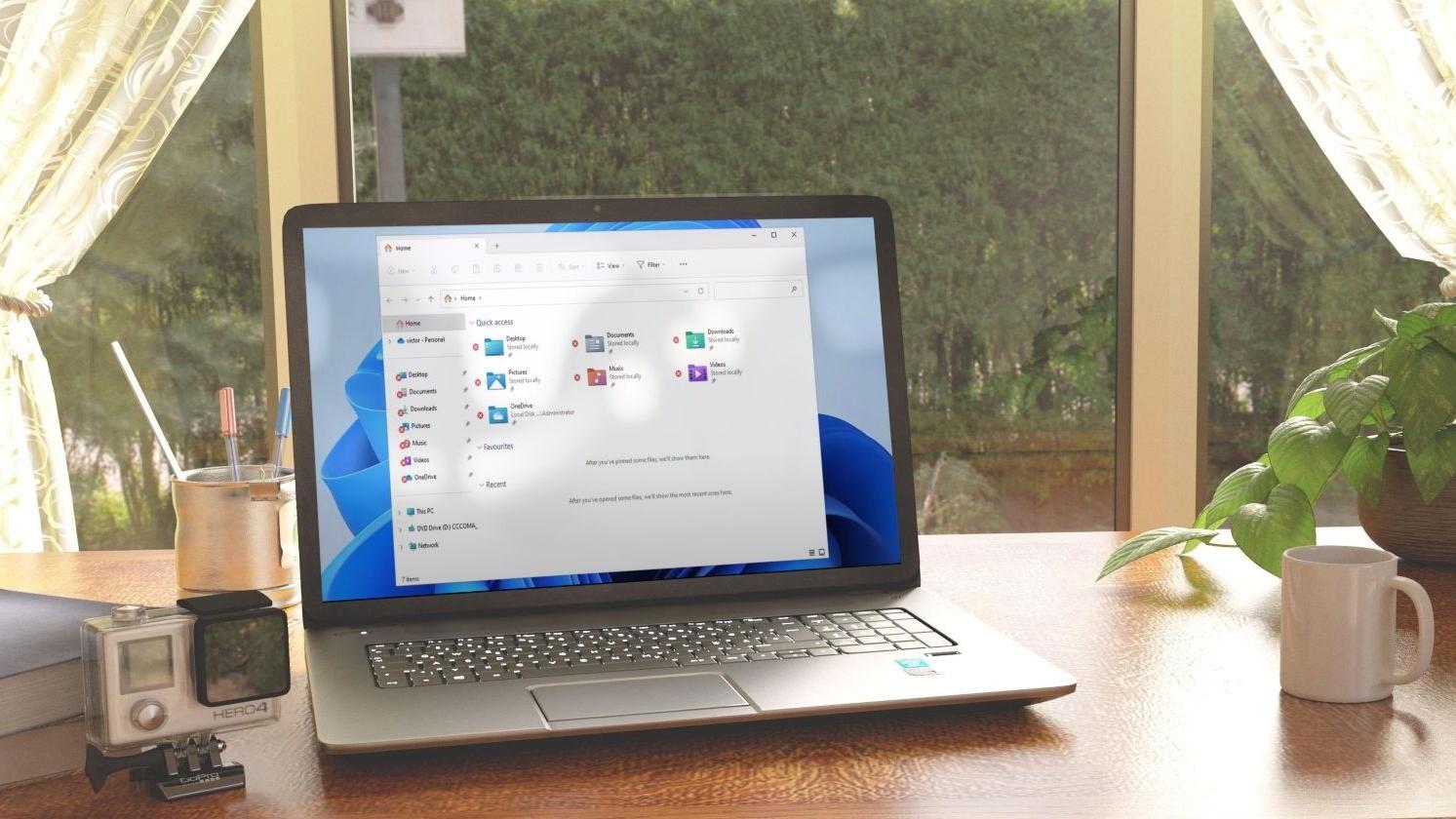在Windows 10中可以通过文件夹属性隐藏、命令提示符或隐藏盘符等方法隐藏文件夹,保护隐私;属性隐藏适合日常使用,命令提示符可实现更隐秘的系统隐藏,而隐藏盘符能进一步提高安全性,这些方法简单有效,且无需安装额外软件。
在日常使用电脑时,有时需要将某些文件或文件夹隐藏起来,以保护隐私或避免他人误删。对于 Windows 10 用户而言,隐藏文件夹并不需要依赖任何第三方软件,系统本身提供了多种简单而有效的方法。本文将详细介绍如何在 Windows 10 中隐藏文件夹,并展示一些进阶技巧,帮助您更好地管理和保护文件。

Windows 10 中隐藏文件夹的基本方法
方法一、使用文件夹属性隐藏
这是最简单的隐藏方法,适合大部分用户。
操作步骤:
1.右键单击目标文件夹:找到需要隐藏的文件夹,右键单击,选择 “属性”。
2.启用隐藏属性:在“属性”窗口的 “常规” 选项卡中,勾选 “隐藏”。
3.确认隐藏设置:
- 点击 “确定” 或 “应用”。系统会弹出提示,询问是否同时隐藏文件夹中的所有子文件和文件:
- 如果需要隐藏文件夹及其内容,选择 “将更改应用于该文件夹、子文件夹和文件”。
- 如果只隐藏文件夹本身,选择 “仅将更改应用于该文件夹”。
4.查看隐藏效果:
默认情况下,文件夹将从文件资源管理器中消失。如果仍然可见,可能是“显示隐藏的文件、文件夹和驱动器”选项被启用了(解决方法见下一部分)。
方法二、调整文件资源管理器的显示设置
隐藏的文件夹默认情况下不会显示,但您可以通过以下方式控制是否可见:
操作步骤:
1.打开文件资源管理器:使用快捷键 Win + E 打开文件资源管理器。
2.进入查看选项:在资源管理器的顶部菜单中,点击 “查看”,然后选择 “选项”。
3.修改隐藏文件显示设置:
- 在弹出的窗口中,切换到 “查看” 选项卡。
- 向下滚动找到 “隐藏的文件、文件夹和驱动器”:
- 不显示隐藏的文件、文件夹或驱动器: 隐藏的文件夹将保持不可见。
- 显示隐藏的文件、文件夹和驱动器: 所有隐藏的文件夹将显示,但其图标会变为半透明。
4.点击应用:根据需求选择适合的选项,然后点击 “应用” 和 “确定”。
使用命令提示符隐藏文件夹
如果你希望文件夹更加隐秘,可以使用命令提示符(CMD)将其设置为系统隐藏文件夹。被系统隐藏的文件夹即使选择“显示隐藏文件”,也不会轻易显示。
操作步骤:
1.打开命令提示符:
按 Win + S 搜索“cmd”,然后右键选择“以管理员身份运行”。
2.输入隐藏命令:
使用以下命令隐藏文件夹:attrib +h +s "文件夹路径"
例如: attrib +h +s "C:\Users\YourName\Documents\MyFolder"
3.查看效果:执行命令后,该文件夹将被标记为隐藏和系统文件,不会显示在资源管理器中。
取消隐藏方法:
- 如果需要取消隐藏,可使用以下命令:
attrib -h -s "文件夹路径" - 执行后,文件夹将重新变为普通文件夹。
使用「隐藏盘符」进一步隐藏文件夹
除了直接隐藏文件夹外,还可以通过隐藏所在的驱动器盘符,进一步提高隐秘性。
操作步骤:
1.打开磁盘管理:按 Win + X,选择 “磁盘管理”。
2.选择目标驱动器:找到存放目标文件夹的驱动器,右键单击它,然后选择 “更改驱动器号和路径”。
3.移除盘符:在弹出的窗口中,选择当前分配的盘符(如 D:),点击 “删除”。确认后,该驱动器将从文件资源管理器中消失,但不会影响数据。
4.恢复盘符:如果需要再次访问,可以重新添加盘符:回到“更改驱动器号和路径”窗口,点击 “添加”,重新分配盘符。
四、隐藏文件夹的进阶技巧与注意事项
创建隐形文件夹(无名称和透明图标)
您可以通过特殊方法创建一个几乎不可见的文件夹。
操作步骤:
- 重命名文件夹为空白名称
- 右键目标文件夹,选择“重命名”。
- 按住 Alt 键,同时在小键盘输入 0160,然后按回车键(Alt + 0160 是一个不可见的空格)。
- 更改文件夹图标为透明
- 右键文件夹,选择 “属性 > 自定义 > 更改图标”。
- 在弹出的图标列表中,找到一个空白的图标并应用。
效果: 文件夹将变为几乎不可见,只有通过鼠标移动时才可能被发现。
注意事项
- 避免隐藏重要系统文件夹:不要尝试隐藏 Windows 系统文件夹或 C 盘根目录下的文件夹,可能会导致系统运行异常。
- 牢记隐藏文件夹的位置:隐藏文件夹后可能会忘记其位置,建议使用文档或工具记录其路径。
- 注意权限管理:隐藏文件夹不会改变其访问权限。如果希望进一步保护隐私,建议结合文件夹加密功能使用。
通过 Windows 10 自带的隐藏功能,您可以轻松保护文件夹的隐私,避免他人随意访问。无论是简单的属性隐藏、命令提示符的系统隐藏,还是通过隐藏盘符的方式,Windows 提供了多种方法满足不同场景需求。只要合理利用这些工具,你的文件隐私就能得到更好的保护。