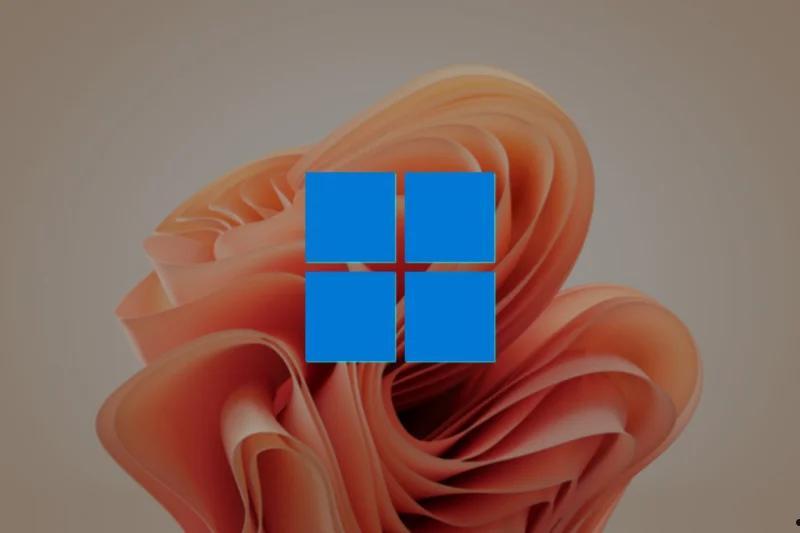在Windows中可以通过服务管理器services.msc禁用不需要的后台服务,如无线网络配置服务、打印服务或Xbox服务等,释放系统资源并提升性能;操作时需谨慎,避免禁用关键系统服务,并备份当前设置以便恢复。
在 Windows 系统中,许多后台服务在启动时会自动运行。这些服务虽然能保证系统的正常运行,但其中一些可能并非您日常使用所需。过多的服务占用系统资源,可能导致电脑运行缓慢或内存消耗过高。通过合理禁用不需要的服务,您可以优化系统性能并提升运行速度。本文将详细介绍如何在 Windows 中禁用不需要的服务,以及需要注意的事项。

Windows 服务(Windows Services)是一种长期运行的后台程序,用于支持操作系统的各种功能。例如,打印服务用于管理打印机任务,Windows 更新服务用于更新系统。尽管许多服务是必要的,但有些服务对于普通用户来说可能并无实际用处。禁用不需要的服务有以下优点:
- 释放系统资源
- 减少 CPU 和内存的占用,提高电脑性能。
- 加快系统启动速度
- 减少自动启动的服务数量,缩短开机时间。
- 提高安全性
- 某些不必要的服务可能被恶意软件利用,禁用后可以降低安全风险。
禁用 Windows 服务的步骤
以下是禁用不需要的 Windows 服务的具体步骤:
1. 打开服务管理器
按下 Win + R 打开运行对话框。输入 services.msc,然后按回车键。
2. 找到需要禁用的服务
在服务管理器窗口中,你可以看到所有正在运行或已停止的服务。双击您想要禁用的服务,打开其属性窗口。
3. 修改服务状态
- 停止服务:在属性窗口中,点击 “停止” 按钮,以停止当前运行的服务。
- 更改启动类型:在“启动类型”下拉菜单中,选择以下选项之一:
- 自动(延迟启动): 服务将在系统启动后延迟启动,适合较低优先级的服务。
- 自动: 服务在系统启动时立即运行(适合必要服务)。
- 手动: 服务需要时才会启动,适合偶尔使用的服务。
- 已禁用: 完全禁止服务运行,适合不再需要的服务。
- 点击 “确定” 保存设置。
4. 验证设置
重新启动系统,确保已禁用的服务不会自动启动,并检查系统运行是否正常。
哪些服务可以安全禁用
以下是一些可以根据需要禁用的服务(适用于普通用户,具体情况视系统和需求而定):
与网络和共享相关的服务
- Windows Connect Now
- 功能:用于无线网络配置。
- 建议:如果您不使用无线网络或路由器配置工具,可禁用。
- Remote Desktop Services(远程桌面服务)
- 功能:支持远程桌面连接。
- 建议:如果您不需要远程控制功能,可禁用。
与打印和传真相关的服务
- Print Spooler(打印后台服务)
- 功能:用于管理打印任务。
- 建议:如果您不使用打印机,可禁用。
与系统辅助功能相关的服务
- Touch Keyboard and Handwriting Panel Service
- 功能:用于触摸屏和手写功能。
- 建议:如果您使用的是台式机或没有触摸屏,可禁用。
与媒体和娱乐相关的服务
- Windows Media Player Network Sharing Service
- 功能:用于共享媒体文件。
- 建议:如果您不使用媒体文件共享功能,可禁用。
其他可能不需要的服务
- Xbox Live Auth Manager
- 功能:用于 Xbox 服务的登录和管理。
- 建议:如果不玩 Xbox 游戏,可禁用。
- Windows Search
- 功能:支持 Windows 的文件索引和搜索功能。
- 建议:如果搜索频率较低或文件较少,可禁用。
禁用服务时的注意事项
不要随意禁用关键服务:
某些服务是系统正常运行的核心组件,禁用后可能导致系统异常或某些功能不可用。以下是一些不应禁用的服务:
- Windows Update(Windows 更新服务):负责系统更新,建议保留启用。
- Windows Defender Antivirus Service:提供病毒防护功能,禁用可能导致安全风险。
- Plug and Play(即插即用):管理硬件设备连接,禁用可能导致设备不可用。
备份当前设置:在禁用服务前,记录或截图当前的服务状态,以便需要时恢复。
检查服务依赖关系:某些服务依赖其他服务运行,禁用一个服务可能会导致多个功能无法正常工作。在服务属性窗口中,您可以查看“依存关系”选项卡了解相关依赖项。
其他优化建议
除了禁用不需要的服务,您还可以通过以下方法进一步优化系统性能:
- 禁用启动项:打开任务管理器(Ctrl + Shift + Esc),在“启动”选项卡中禁用不必要的启动项。
- 清理磁盘:使用 Windows 自带的磁盘清理工具删除临时文件和系统垃圾。
禁用不需要的服务是优化 Windows 性能的有效方式,但需要用户在了解服务功能的基础上谨慎操作。通过合理关闭与您无关的服务,可以减少资源占用,提升系统响应速度。但请记住,某些服务对系统功能至关重要,禁用时务必确保不影响关键功能。掌握这些技巧后,您可以更好地管理系统性能,享受流畅的电脑体验。