Win11进行系统备份,可以通过文件历史记录定期自动备份个人文件,包括文档、音乐、图片、视频和其他文件;用系统映像备份创建整个系统的完整副本,包括系统文件、应用程序、设定和所有文件;或用第三方备份软件实现更高级的备份,如增量备份和云存储。
在 Windows 11 中进行系统备份是一项重要的维护活动,可以保护你的数据免受意外损坏或丢失。通过定期备份可以在系统故障或硬件失败时,快速恢复到之前的状态,避免重要信息的损失,同时节省恢复时间。Windows 11 提供了多种工具和选项来帮助用户轻松地完成系统备份,下面是详细的备份方法。
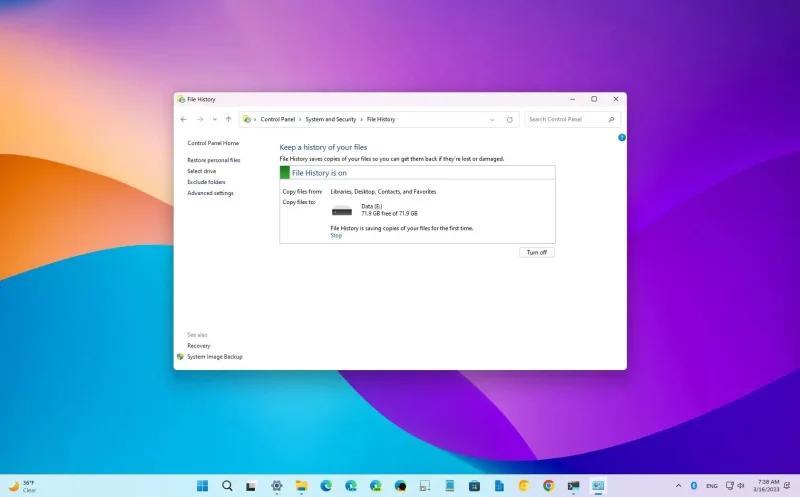
如何在 Windows 11 中进行系统备份
方法一、使用 Windows 11 的“文件历史记录”进行备份
文件历史记录是 Windows 11 中一个非常实用的功能,它可以自动备份你的文档、音乐、图片、视频和其他文件。
操作步骤如下:
1.连接一个外部硬盘或确保有足够的网络位置空间用于备份。
2.打开“设置”(快捷方式是 Win + I)。
3.点击“系统”然后选择“存储”。
4.在存储设置中,找到“备份选项”并点击。
5.点击“添加驱动器”并选择一个外部驱动器或网络位置用于备份。
6.开启“自动备份我的文件”选项,并通过点击“更多选项”来自定义备份的频率和保留备份的时间长度。
适用情况:适合日常备份个人文件和文档。对于希望定期自动保存重要文件副本的用户,文件历史记录是一个简单高效的选择。不适用于全系统备份。
方法二、使用系统映像备份
系统映像备份会创建你整个驱动器的完整副本,包括系统文件、应用程序、设定和所有文件。
操作步骤如下:
- 在搜索栏中输入“控制面板”并打开。
- 选择“系统和安全”下的“备份和还原(Windows 7)”。
- 在左侧菜单中,点击“创建系统映像”。
- 选择备份位置,可以是硬盘、DVD 或网络位置。
- 选择要备份的驱动器,通常是安装 Windows 的驱动器。
- 确认设置并点击“开始备份”。这个过程可能需要一些时间,具体取决于备份数据的大小。
适用情况:适合需要全系统恢复的情况。如果用户需要备份整个操作系统、应用程序和所有个人数据以便进行完整系统恢复的话,系统映像备份是理想选择。
方法三、使用第三方备份软件
除了 Windows 自带的备份工具外,还有许多第三方软件提供更多备份选项和灵活性。这些工具如 Acronis True Image、EaseUS Todo Backup 等,通常提供更复杂的备份解决方案,包括增量备份、加密和云存储选项。
使用第三方软件的一般步骤包括:
- 选择并下载信誉良好的备份软件。
- 安装并运行软件,按照指导设置备份任务。
- 配置备份计划、选择备份类型和目标存储位置。
- 启动备份,并根据需要调整任何特定设置。
适用情况:适合寻求更高级备份功能的用户,如增量备份、加密备份或云备份。对于企业用户或需要高度定制备份策略的高级用户,第三方备份软件提供了更多灵活性和强大的功能。
Windows 11 进行系统备份的特别注意事项
- 备份频率:根据数据的重要性和更新频率设定备份计划,确保定期更新备份。
- 存储位置:选择可靠的外部驱动器或网络位置作为备份目的地,以防本地灾难影响到备份文件。
- 电源管理:在执行备份时确保电脑接通电源,避免在备份过程中电脑因电量不足而关闭。
- 备份验证:定期检查备份文件的完整性和可恢复性,确保在需要时可以成功恢复。
- 安全措施:对于重要数据,考虑使用加密或其他安全措施保护备份免受未授权访问。
在 Windows 11 中进行系统备份是保护你的数据安全的关键 m 无论是使用内置工具如文件历史记录和系统映像备份,还是选择更高级的第三方软件,重是要定期执行备份,确保在任何时候你的数据都能得到恢复和保护。选择合适的备份方法,可以使你在面对数据丢失或系统故障时更加从容不迫。








