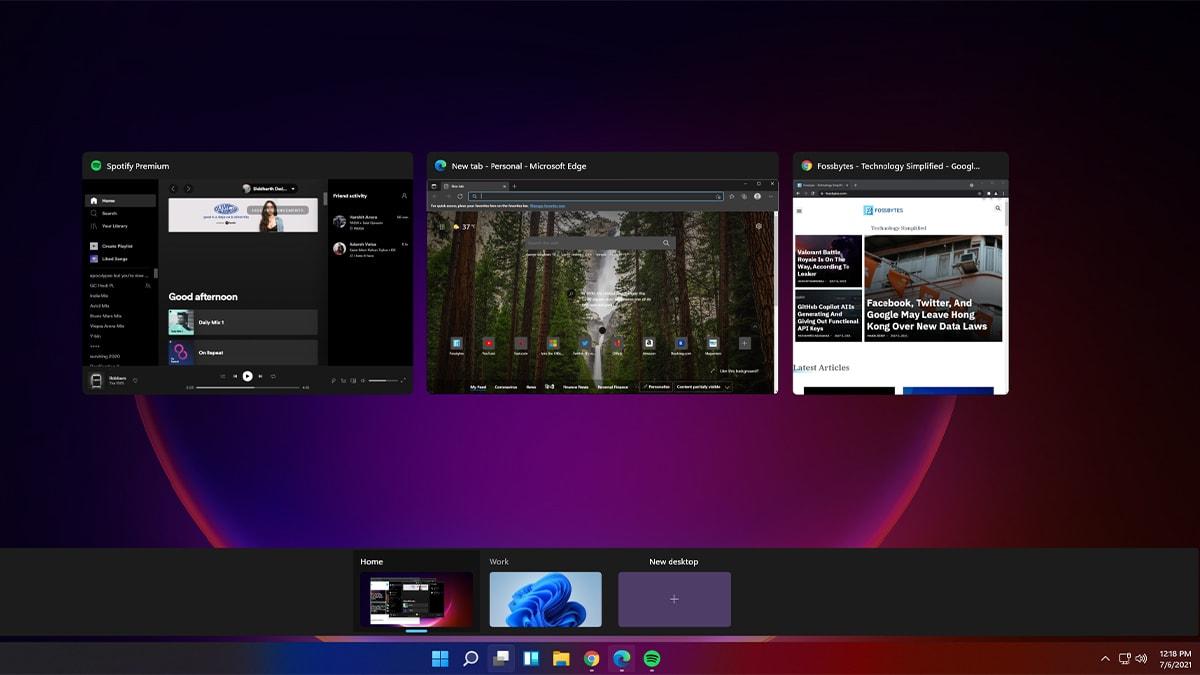Mac的生产力功能强大,通过Spotlight搜索、分屏模式、快捷键、Automator自动化工具以及高效的应用组合,可以显著提高工作效率,结合原生,这些技巧不仅能节省时间,还能优化操作流程,让日常任务更轻松、更高效。
Apple 的 macOS 系统以其简洁的界面和高效的功能深受用户喜爱。然而,许多 Mac 用户可能并未完全利用系统中隐藏的生产力功能。从快捷操作到高效的应用管理,macOS 提供了许多工具来帮助您提升工作效率。本文将介绍 5 个 Mac 用户必备的生产力提升技巧,帮助你更智能地完成日常任务。

一、善用 Spotlight 搜索:快速查找与操作
1. 快速搜索与计算
Spotlight 是 macOS 系统内置的强大搜索工具,支持快速查找文件、启动应用,甚至进行简单计算。
操作方法:
- 按下 Command + 空格键 调出 Spotlight 搜索栏。
- 输入关键词,如文件名、应用名称,或直接输入计算公式(如 5+5 或 300*12)。
- Spotlight 会即时显示搜索结果或计算结果。
2. 扩展功能
- 查找联系人和邮件: 输入联系人姓名即可查看相关邮件或信息。
- 获取定义和翻译: 输入单词后,Spotlight 会显示字典定义。
- 快捷启动功能: 输入“系统偏好设置”或“Safari”,直接点击即可打开。
小提示: 通过 “系统设置 > Siri 与 Spotlight” 自定义 Spotlight 的搜索范围,排除不必要的内容。
二、利用分屏功能:高效多任务操作
1. 开启分屏模式
macOS 提供了简单的分屏功能,适合在多任务间快速切换。
操作方法:
- 将鼠标移至应用窗口左上角的绿色全屏按钮。
- 按住按钮后,选择将窗口拖放到屏幕的左侧或右侧。
- 在另一侧选择另一应用窗口,即可实现分屏。
2. 调整窗口大小
拖动分隔线可以调整两侧窗口的比例,满足不同任务需求。
3. 常见应用场景
- 一边浏览网页查找资料,一边使用 Pages 或 Word 撰写文档。
- 左侧观看视频教程,右侧进行实际操作。
小提示: 使用快捷工具 Magnet 或 Rectangle,可以更灵活地管理窗口布局。
三、掌握快捷键:加速操作
macOS 系统内置了许多快捷键,可以极大地提升操作效率。以下是一些常用快捷键:
1. 常用快捷键
- Command + Tab:快速切换最近使用的应用。
- Command + Shift + 4:截图指定区域,并保存到桌面。
- Command + Option + Esc:强制退出无响应的应用。
- Command + Space:打开 Spotlight 搜索。
2. 自定义快捷键
- 打开 “系统设置 > 键盘 > 快捷键”。
- 在列表中找到希望修改的功能,并设置新的快捷键。
小提示:学会使用 Command + C(复制)、Command + V(粘贴)和 Command + Z(撤销)等基础快捷键,可加速日常操作。
四、善用 Automator 和快捷指令:自动化日常任务
1. Automator 简化重复操作
Automator 是 macOS 内置的自动化工具,可帮助您将复杂的重复操作变为自动化任务。
操作方法:
- 打开 Automator 应用,选择 “工作流程”。
- 根据需求添加操作模块(如文件管理、批量重命名)。
- 保存工作流程并运行。
2. 快捷指令的高效应用
macOS 的快捷指令功能(Shortcuts)支持通过简单操作完成复杂任务。
常见用例:
- 自动整理桌面文件到指定文件夹。
- 一键打开一组常用网站和应用。
小提示:在快捷指令库中搜索现成的指令模板,快速上手。
五、原生工具推荐
提醒事项(Reminders): 用于管理待办事项和计划安排,支持与 iCloud 同步。
备忘录(Notes): 快速记录灵感,支持插入图片、文档以及手写内容。
屏幕时间(Screen Time): 监控使用习惯,帮助您合理分配时间。
macOS 提供了许多内置功能和工具,通过善用 Spotlight 搜索、分屏模式、快捷键、Automator 等功能,您可以显著提升工作效率。结合原生工具,能更轻松地管理任务、自动化操作,并高效完成日常工作。掌握这些技巧,你的 Mac 将成为真正的生产力神器。