Word文档打字会消掉后面文字是因为文档处于覆盖模式;可通过按Insert键切换回插入模式,也可在Word状态栏检查当前模式,或在文件-选项-高级中调整设置确保可以使用Insert键来切换模式,如不起作用检查键盘是否正常或有无其他软件冲突。
在使用 Word 进行文档编辑时,遇到输入新文字时自动覆盖后面文字的情况是一个常见问题,这通常是因为“插入”模式被切换成了“覆盖”模式。在这种模式下,新输入的文字会替换掉光标后的文字,而不是插入新文字,这个问题很容易解决。下面将介绍如何将 Word 文档从“覆盖”模式切换回“插入”模式。
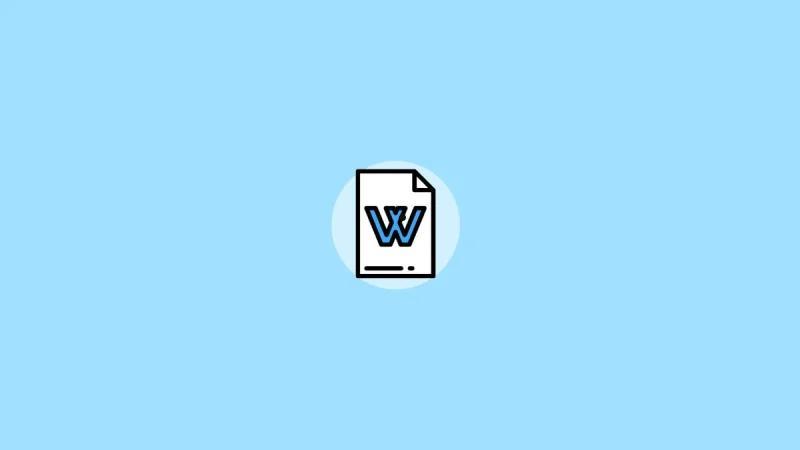
如何解决 Word 文档打字消掉后面字的问题
1.切换插入/覆盖模式:
在键盘上找到“Insert”(或“Ins”)键。点击一次“Insert”键,这将从“覆盖”模式切换回“插入”模式。
在 Word 文档中尝试输入文字,检查是否仍然会覆盖后面的文字。
2.检查状态栏:
观察 Word 窗口底部的状态栏。如果看到“覆盖”(OVR)字样,表示目前是覆盖模式。点击它或再次按“Insert”键切换。
3.调整 Word 选项:
如果问题持续存在,尝试调整 Word 的选项设置。
- 点击“文件”>“选项”>“高级”。
- 在“编辑选项”部分,找到“使用插入键切换插入/覆盖模式”并确保其被选中。
4.键盘问题排查:
如果“Insert”键似乎不起作用,检查键盘是否有故障或是否有其他软件影响了键盘功能。
注意事项
确保键盘上的“Insert”键没有损坏。某些运行在后台的软件可能会影响键盘的功能,尝试关闭不必要的程序。
Word 的高级功能:提高长文档编排效率
创建和管理目录
- 自动生成目录:Word 允许自动从文档中的标题生成目录。只需在“引用”选项卡中选择“目录”,然后选择一个样式。
- 更新目录:在文档编辑过程中,可以随时更新目录以反映最新的页码和标题。只需点击目录并选择“更新字段”。
索引的创建和使用
- 标记条目:在文档中选中你想加入索引的词或短语,然后在“引用”选项卡中选择“标记索引条目”。
- 生成索引:在文档中你希望索引出现的地方,选择“引用”选项卡中的“插入索引”来生成索引。
交叉引用的应用
- 插入交叉引用:可以引用文档中的标题、图表、表格等。在“引用”选项卡中选择“交叉引用”,然后选择引用类型和具体项。
- 更新交叉引用:如果引用的内容发生了变化,可以通过点击交叉引用并按 F9 来更新。
使用脚注和尾注
- 插入脚注和尾注:在“引用”选项卡中,选择“插入脚注”或“插入尾注”来添加注释。Word 会自动为你的注释编号。
- 自定义格式:可以调整脚注和尾注的编号格式、开始编号的数字等。
链接和书签的运用
- 插入书签:选择文本或对象,然后在“插入”选项卡中选择“书签”给其命名。
- 创建超链接:可以链接到文档内部的书签或外部的网页和文件。在“插入”选项卡中选择“超链接”。
使用文档节和分栏
- 创建多个节:可以为不同部分的文档设置不同的页面布局。在“布局”选项卡中使用“分隔符”。
- 应用分栏:在“布局”选项卡中选择“分栏”,为你的文档创建报纸样式的布局。
创建和管理样式集
- 使用样式:通过创建和应用一致的样式来管理文档的外观。在“开始”选项卡中选择“样式”。
- 自定义样式:可以创建自己的样式,并将其添加到样式库中以便在其他文档中使用。
通过上述方法,你可以轻松地将 Word 文档从“覆盖”模式切换回“插入”模式,解决打字时消掉后面文字的问题。这样,你就可以恢复正常的文档编辑流程,提高工作效率。




