Windows照片查看器无法显示此图片,先用其他图片查看器打开图片;格式问题使用图像编辑软件将图片转换为常见的格式;文件损坏可以使用在线修复工具修复图片文件;更新或重新安装照片查看器;检查系统的色彩管理设置;使用系统文件检查器修复系统文件。
使用 Windows 照片查看器时,你可能会遇到提示:“无法显示此图片”或者“此图片可能已损坏、格式不支持或包含错误”。是由于文件损坏、不支持的文件格式或应用程序问题等原因引起的。Windows 照片查看器无法显示此图片怎么解决呢?
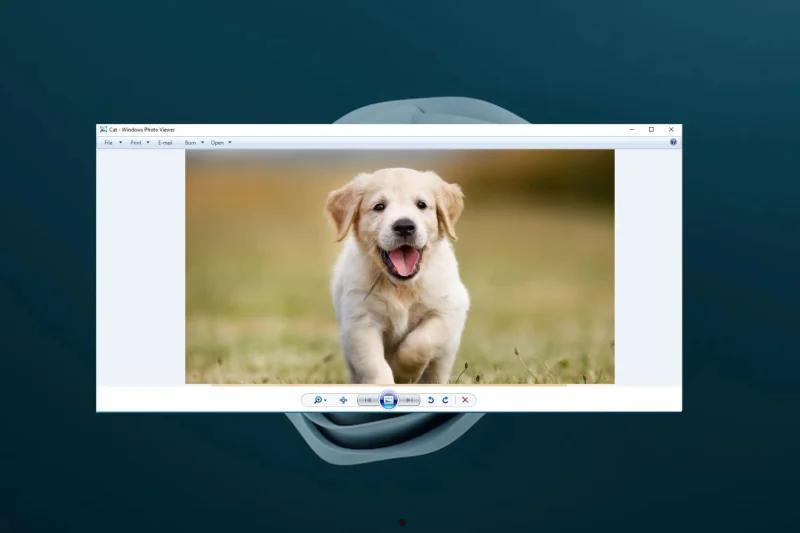
诊断 Windows 照片查看器无法显示此图片的原因
- 检查文件格式:确保图片文件格式(如 JPEG, PNG, GIF)是 Windows 照片查看器支持的。
- 检查文件损坏:文件可能在传输或存储过程中损坏。尝试打开其他图片以确定是否为单一文件问题。
- 检查软件更新:确保 Windows 操作系统和照片查看器应用程序都是最新的,因为旧版本可能不支持某些新格式。
Windows 照片查看器无法显示此图片的解决步骤
1.打开图片的其他应用程序
尝试使用其他图片查看器如“照片”应用或第三方软件(如 IrfanView, GIMP)打开图片。这可以帮助确定问题是否仅限于 Windows 照片查看器。右键点击图片文件,选择“打开方式”,然后选择一个不同的程序尝试打开。
2.转换图片格式
如果怀疑是格式问题,使用在线转换工具或图像编辑软件如 GIMP 将图片转换为常见的格式,例如 JPEG 或 PNG。打开图像编辑软件,将文件导入,然后选择“文件”>“导出为”>选择格式>“导出”。
3.修复图片文件
使用在线修复工具如 OfficeRecovery 或 PixRecovery 上传并修复损坏的图片文件。访问相应的网站,上传图片,并按提示操作进行修复。
4.更新或重新安装 Windows 照片查看器
- 检查 Windows 更新:打开“设置”>“更新与安全”>“Windows Update”>“检查更新”。
- 如果照片查看器本身有问题,尝试重置应用:前往“设置”>“应用”>“应用和功能”,找到 Windows 照片查看器,选择“高级选项”,然后点击“重置”。
5.调整系统设置
检查系统的色彩管理设置,错误的色彩配置可能导致图片显示不正常。打开控制面板,输入“色彩管理”并打开。确保选择了正确的显示器,然后查看并调整色彩配置,确保它们没有错误设置。
6.使用系统文件检查器修复系统文件
- 系统文件损坏可能影响应用程序运行。
- 打开命令提示符(管理员):右键点击开始菜单,选择“命令提示符(管理员)”。
- 输入 sfc /scannow 命令并回车,等待系统扫描并修复任何损坏的系统文件。
通过上面的诊断和解决步骤,你可以逐一排查并解决 Windows 照片查看器无法显示图片的问题。这些步骤能让你能够从基本的软件问题排查到更复杂的系统问题,为你提供全面的解决方案。如果所有步骤尝试后问题仍未解决,可能需要考虑系统更深层次的问题或联系专业技术支持。

