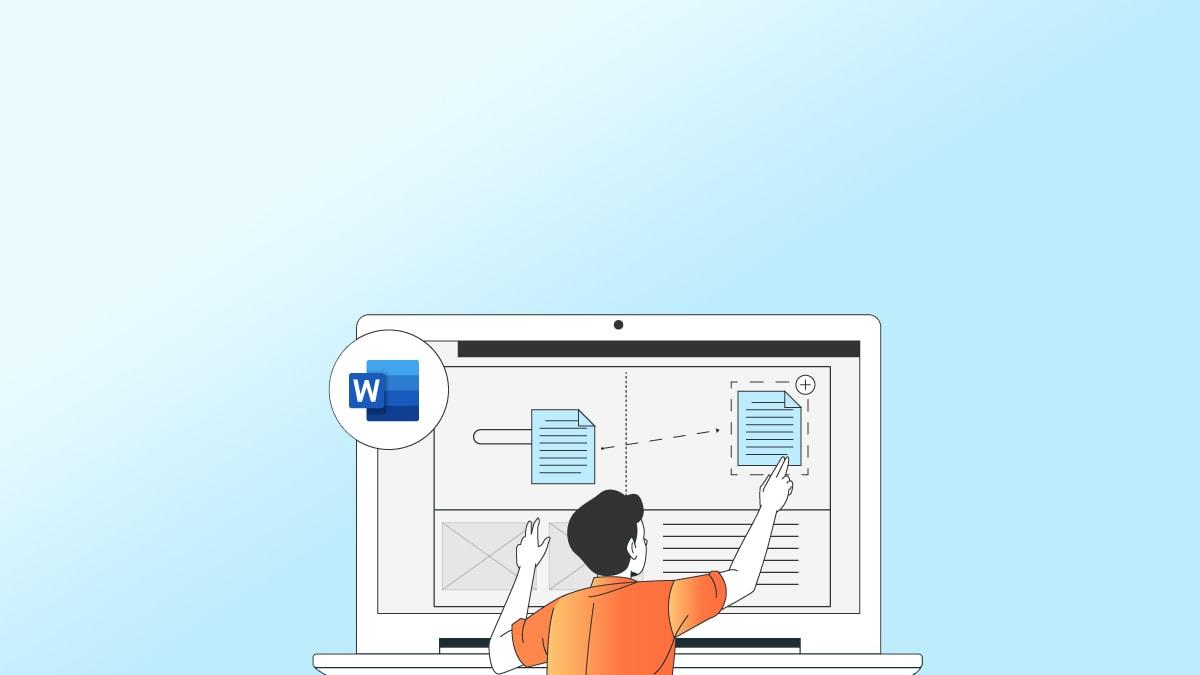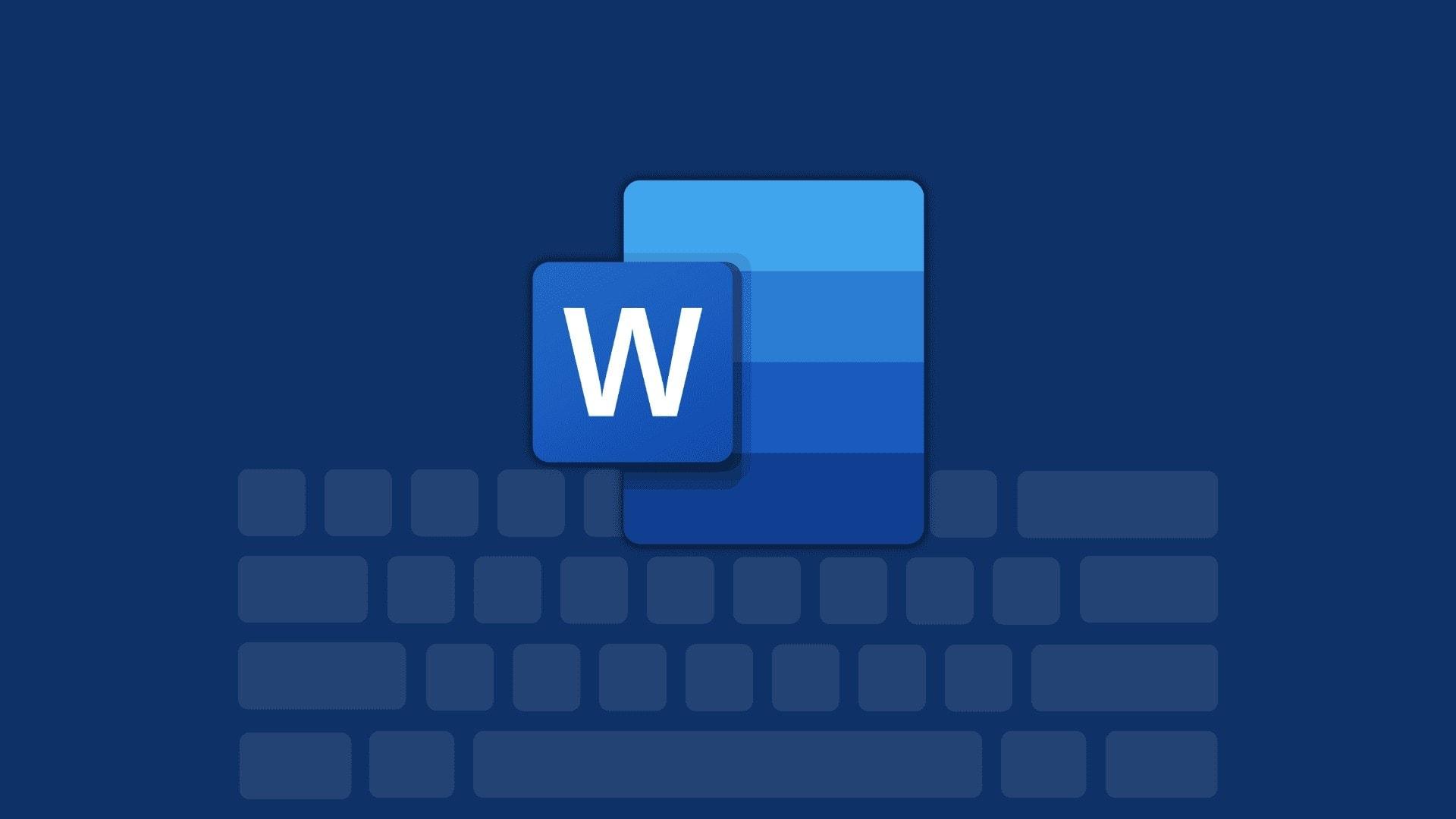Word中首先点击插入选项卡,然后选择符号的更多符号来插入所需的符号,插入符号后选中它并在开始选项卡的字体组里调整字体大小,或右击符号选择字体来改变其大小,这样就可以单独调整符号的大小,使其符合文档的排版需求。
在 Word 文档中插入符号是常见的文档编辑操作之一,用于增加数学符号、货币标志、特殊字符等。为了突出显示或适应文档的排版布局,可能需要调整这些插入符号的大小,调整 Word 文档中插入符号的大小是一个简单的过程,以下是详细的步骤和方法。
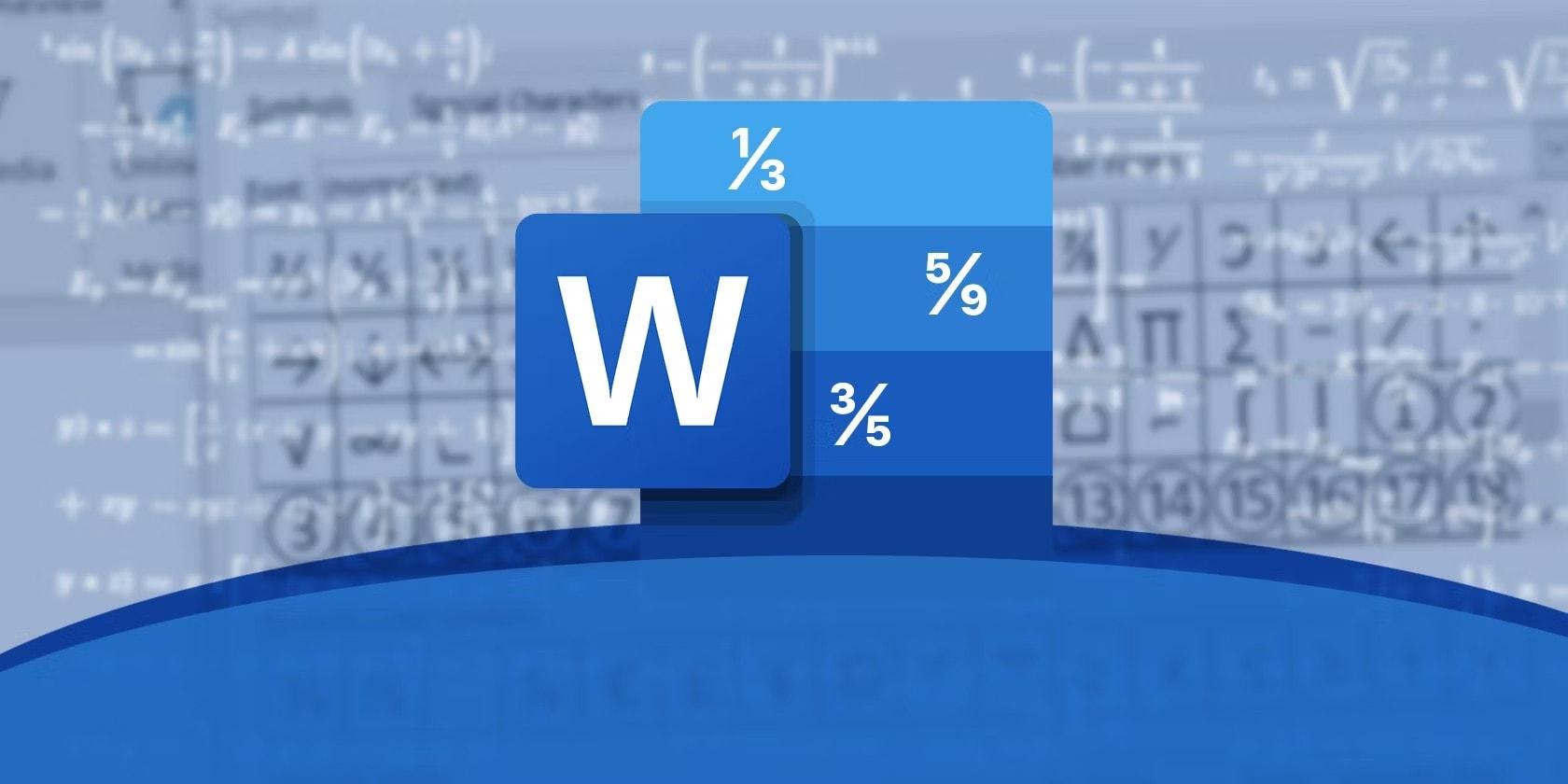
Word 文档调整符号大小的步骤
1.插入符号:
在 Word 文档中,定位到你想插入符号的位置。点击“插入”选项卡,然后选择“符号” > “更多符号”。
2.选择并插入符号:
在符号库中找到并选择你需要的符号。点击“插入”将符号添加到文档中。
3.调整符号大小
- 插入符号后,选中该符号。
- 在“开始”选项卡的“字体”组里,调整字体大小,就像调整普通文本的大小一样。
- 或者,右击符号,选择“字体”,在弹出的窗口中选择合适的字号。
如何单独调整符号大小:
首先,在 Word 文档中插入所需的符号。选中该符号后,可以单独调整其大小,而不影响其他文本。这可以通过两种方式完成:
- 使用字体大小选项:在“开始”选项卡的“字体”组中,直接选择或输入更大的字号来增大符号的大小。
- 通过字体设置对话框:右击选中的符号,选择“字体”,在弹出的字体设置对话框中选择更大的字号。
这些方法可以确保符号的大小单独调整,而不会影响文档中的其他文本。
注意事项
- 改变符号的大小可能会影响其与周围文本的对齐方式,需要适当调整。
- 确保所选的字体支持你需要的符号,某些特殊符号在某些字体中可能不可用。
Word 文档中使用符号和特殊字符的技巧
在 Word 文档中有效使用符号和特殊字符,不仅包括调整大小,还包括:
使用快捷键:了解并使用常用符号的快捷键,如版权符号©(Alt+0169),可以提高效率。
符号的正确选择:根据文档的上下文和需求选择适当的符号。
字符间距和位置:适当调整符号的字符间距和位置,以确保文档的整体美观和一致性。
在 Word 文档中调整插入符号的大小是一个简单的操作,可以通过调整字体大小来实现,这有助于使文档中的符号更加符合整体布局和设计的需求。同时有效地使用符号和特殊字符可以提升文档的专业性和可读性。