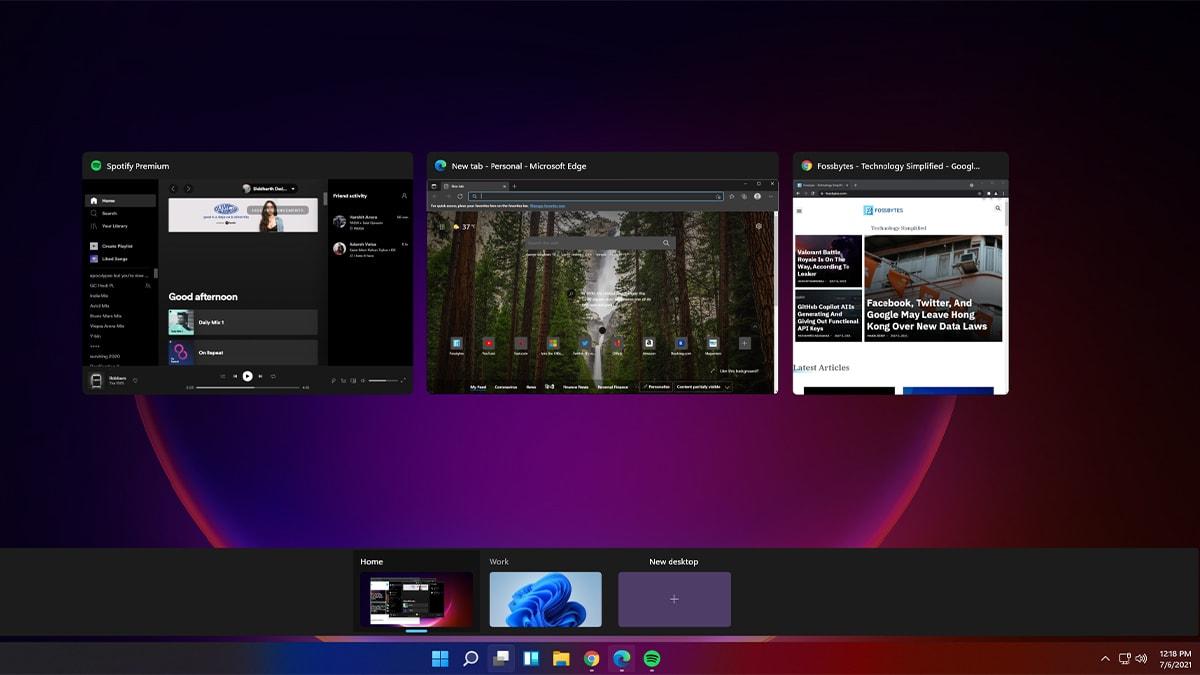在Windows中可以通过快捷键Windows+E、任务栏图标或开始菜单打开资源管理器;在MacOS中,可以通过Command+N快捷键、Dock栏图标或顶部菜单中的“文件”选项打开Finder。
电脑资源管理器是操作系统中的一个核心组件,它为用户提供了一个直观的界面来浏览和管理他们的文件和文件夹,它是日常电脑使用中不可或缺的部分,无论是进行文件管理、数据传输还是系统配置,资源管理器都发挥着至关重要的作用。在本文中,我们将详细介绍在不同操作系统中打开资源管理器的多种方法,并提供详细的操作步骤,以确保即使是电脑初学者也能轻松掌握。
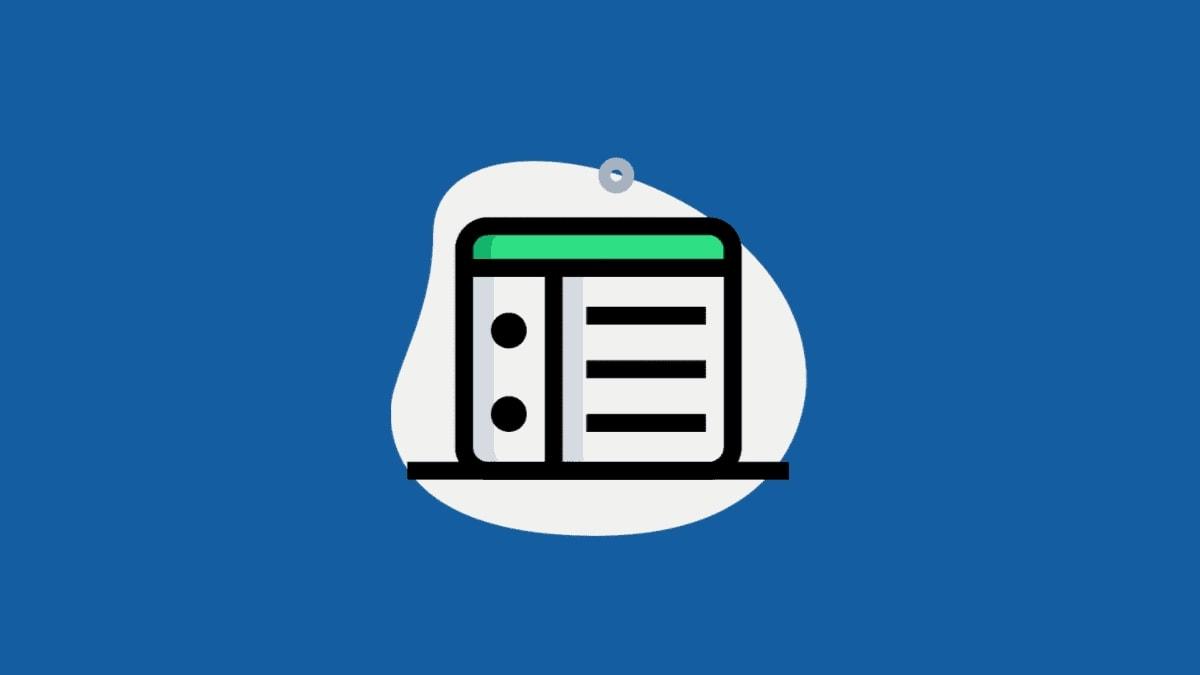
打开电脑资源管理器的方法
Windows 操作系统打开方法
1.使用快捷键
- 按下键盘上的 Windows 键。
- 同时按下 E 键。
- 这将立即打开资源管理器。
2.通过任务栏
- 在任务栏上找到资源管理器的图标(通常看起来像一个文件夹)。
- 单击该图标即可打开资源管理器。
3.使用开始菜单
- 点击屏幕左下角的 Windows 徽标。
- 在弹出的菜单中,找到并点击“文件资源管理器”或者“资源管理器”。
MacOS 操作系统打开方法
MacOS 中的资源管理器称为“Finder”。
- 使用快捷键:同时按下 Command(⌘)和 N 键。这将打开一个新的 Finder 窗口。
- 通过 Dock 栏:在 Dock 栏中找到 Finder 的图标(通常是笑脸图标)。点击此图标以打开 Finder。
- 通过顶部菜单:在屏幕顶部的菜单栏中,找到并点击“文件”。在下拉菜单中选择“新建 Finder 窗口”。
注意事项:在使用快捷键时,确保没有启用其他快捷键功能,以免冲突。如果任务栏或 Dock 栏中没有资源管理器的图标,可以通过搜索功能找到并固定它。
资源管理器的高级用法
资源管理器不仅仅是查看文件和文件夹的工具,它还提供了许多高级功能,如快速访问常用文件夹、搜索特定文件、查看和修改文件属性等。了解这些高级用法可以大幅提升工作效率。例如,用户可以自定义快速访问区域,将常用文件夹添加到此区域以便快速访问;使用搜索功能时,可以通过特定的搜索运算符来精确查找文件;查看文件属性可以帮助用户了解文件的详细信息,如大小、创建日期等。
电脑资源管理器是每个电脑用户都需要熟练掌握的基本工具,无论是在 Windows 还是 MacOS 操作系统中,打开资源管理器都有多种方法,可以根据个人习惯选择适合自己的方式。同时掌握资源管理器的高级用法可以进一步提高日常工作的效率和便利性。