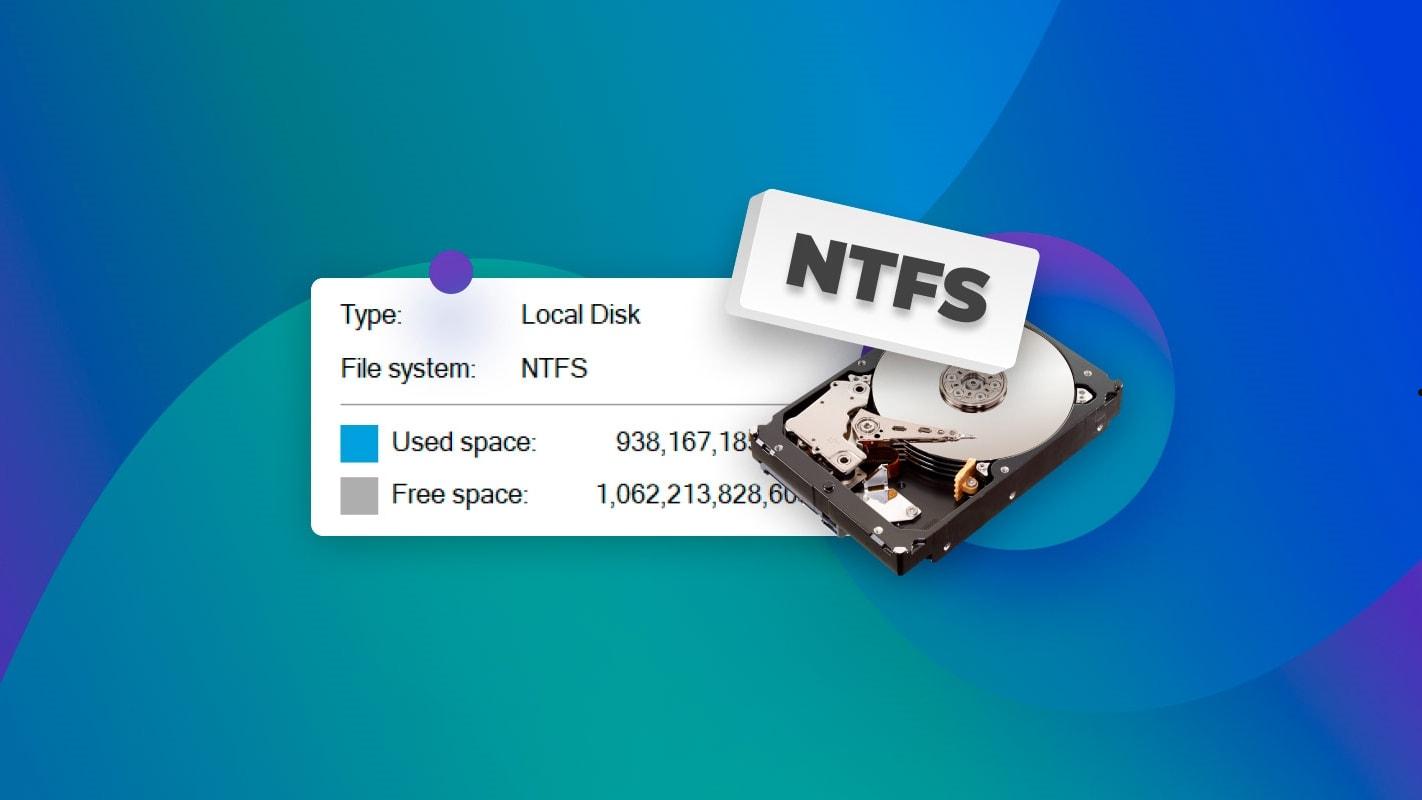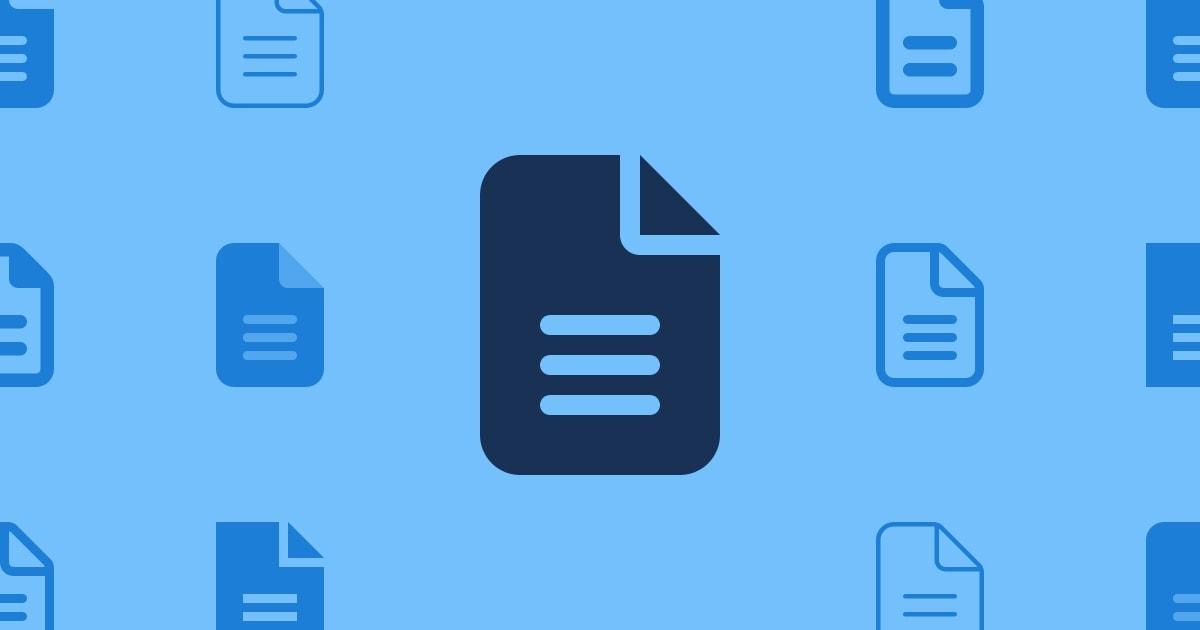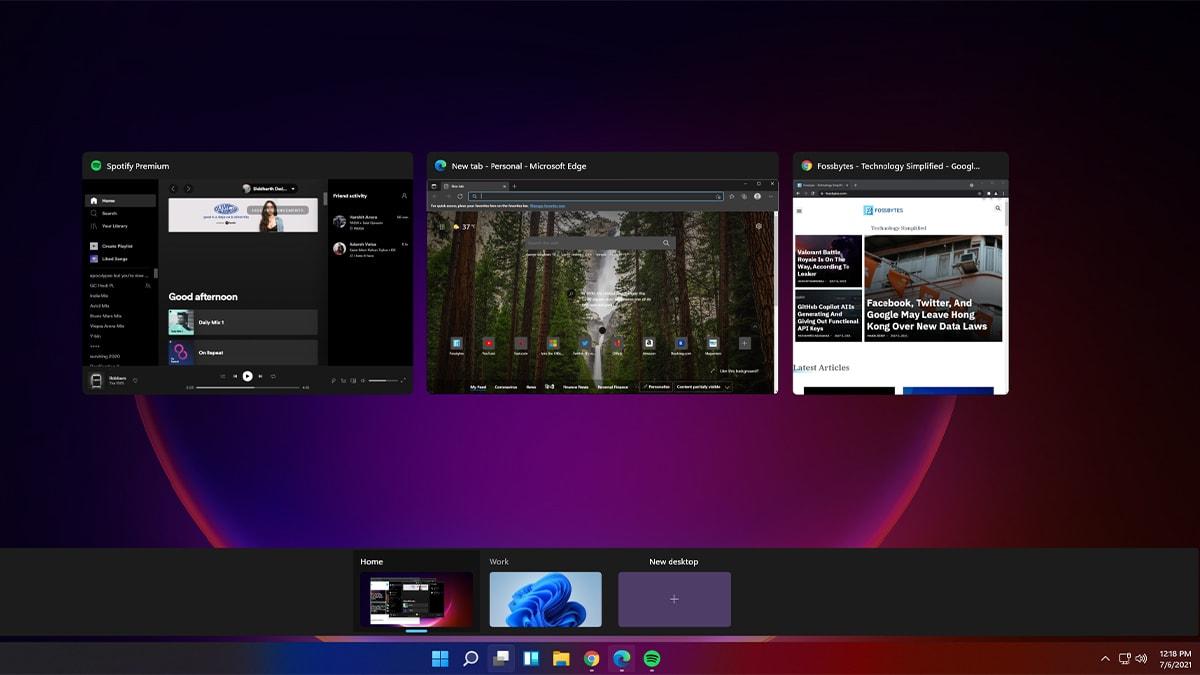在Windows系统中,显示桌面的快捷键包括Window+D、Windows+M和Windows+空格键;在macOS系统中,可以使用Control+F3来显示桌面,也可以使用四指向下轻扫的手势来显示桌面。
在日常使用电脑的过程中,我们常常需要快速切换到桌面,以便查看桌面图标、启动新程序或是整理窗口。幸运的是,大多数操作系统都提供了方便快捷的方式来实现这一目标,即通过特定的键盘快捷键来快速显示桌面。本文将介绍 Windows 和 macOS 操作系统中显示桌面的快捷键。

显示桌面快捷键有哪些
Windows 系统中的显示桌面快捷键
1. Windows + D
快速显示桌面:按下 Windows + D 组合键,可以立即隐藏所有打开的窗口并显示桌面。
返回先前窗口:再次按下 Windows + D 组合键,可以返回到之前的窗口布局。
2. Windows + M
最小化所有窗口:按下 Windows + M 组合键,可以最小化所有打开的窗口,从而显示桌面。
请注意,此快捷键不会记住窗口布局,当您再次打开窗口时,它们将恢复到最小化之前的状态。
3. Windows + 空格键
显示桌面预览:在 Windows 10 和 Windows 11 中,按下 Windows + 空格键组合键,可以预览桌面,同时不会完全隐藏打开的窗口。再次按下此组合键或按下 Esc 键即可取消预览。
4. Alt + Tab
切换窗口:虽然这不是直接显示桌面的快捷键,但通过 Alt + Tab 组合键可以在打开的应用程序之间快速切换,如果您只有一个应用程序窗口打开,这实际上可以达到显示桌面的效果。
macOS 系统中的显示桌面快捷键
- Control + F3:按下 Control + F3 组合键,可以立即将所有打开的窗口最小化并显示桌面;再次按下 Control + F3 组合键,可以恢复之前最小化的窗口布局。
- Mission Control:使用 F3 或 Control + 上箭头打开 Mission Control,这是一个视图,可以让您看到所有打开的应用程序和桌面空间。在这里,您可以直接点击桌面来显示它。
- 四指手势:如果您的 MacBook 带有触控板,您可以使用四指向下轻扫的手势来显示桌面。在 Magic Mouse 上,您可以使用三指向下轻扫来实现相同的效果。
有的快捷键无效是什么原因
如果某些显示桌面的快捷键无效,可能的原因包括:
- 冲突的快捷键:某些第三方应用程序可能会占用相同的快捷键组合。
- 键盘驱动问题:键盘驱动程序损坏或不兼容也可能导致快捷键失效。
- 系统设置:在某些系统设置中,快捷键可能被禁用或更改。
- 操作系统版本:不同的操作系统版本可能会有不同的快捷键支持。
通过使用上述快捷键,您可以快速地在 Windows 和 macOS 操作系统中显示桌面。这些快捷键不仅可以提高工作效率,还能帮助您更好地管理打开的应用程序和窗口。无论是在处理繁重的工作任务还是简单浏览网页,掌握这些快捷键都将使您的电脑使用体验更加顺畅。