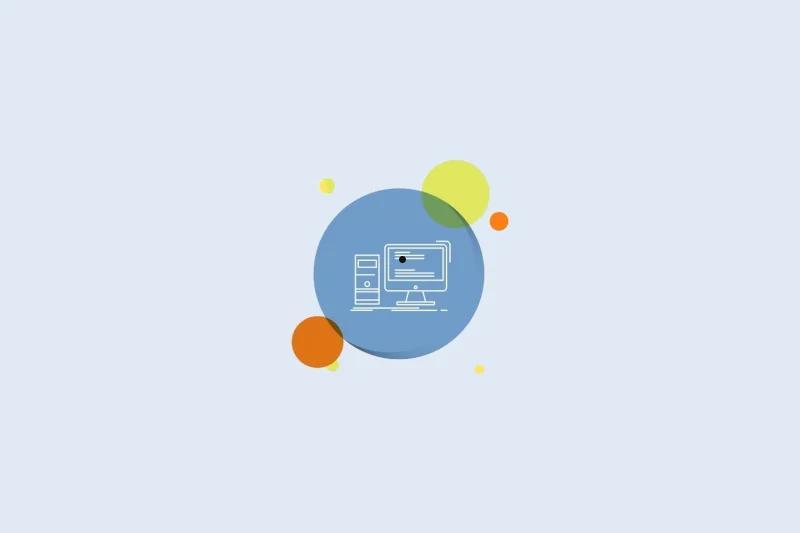电脑字体太小可以通过调整系统缩放比例、修改字体大小或使用放大镜功能来放大字体,在Windows中,你可以通过显示设置、快捷键等方式来放大字体;在macOS中,可以通过修改显示分辨率、辅助功能等实现。
当电脑上的字体太小时,会影响阅读和使用感受,特别是在高分辨率屏幕及视力不佳的情况下。无论你是使用 Windows 还是 macOS 系统,都可以通过调整系统设置、应用程序中的字体大小,甚至浏览器中的文本显示比例来放大字体。下面将详细介绍如何在不同系统和软件环境中放大电脑字体,提升使用舒适度。

一、在 Windows 系统中放大字体
1. 调整系统整体缩放比例
Windows 操作系统允许你调整整个系统的缩放比例,这不仅可以放大字体,还会让应用图标和界面元素一并变大,非常适合在高分辨率显示器上使用。
步骤:
- 打开设置:按下 Win + I,打开 “设置” 窗口。
- 进入显示设置:在设置窗口中,点击 “系统”,然后选择左侧的 “显示” 选项卡。
- 调整缩放比例:在 “缩放与布局” 选项中,你可以看到 “更改文本、应用和其他项目的大小”,默认值通常为 100%。点击下拉菜单,选择 125%、150% 或更高比例,具体值取决于你的需求和屏幕分辨率。
- 应用更改:选择合适的缩放比例后,系统会自动应用更改,界面上的文本和图标会立刻变大。
如果缩放调整后效果不理想,可以随时返回设置进行调整。
2. 仅调整系统字体大小
Windows 还允许你单独调整系统中的字体大小,而不影响其他元素的缩放。这种方法适合你只想放大文字而不改变整体界面的情况下使用。
步骤:
- 进入显示设置:按下 Win + I,打开 “设置”,选择 “轻松使用”。
- 选择显示设置:在左侧菜单中选择 “显示”,你会看到 “使文本更大” 的选项。
- 调整文本大小:使用滑动条调整文本大小,滑动条往右拉动,字体会变大,直到合适的大小。点击 “应用”,更改后的字体大小将立即应用到系统中。
3. 使用键盘快捷键调整字体大小
在某些应用程序或文件资源管理器中,你可以使用键盘快捷键直接调整字体或界面的大小。
步骤:
- 按住 Ctrl 键,然后 滚动鼠标滚轮:向上滚动会放大字体,向下滚动则会缩小字体。
- 按下 Ctrl + +:增大当前窗口中的字体大小,特别是在浏览器、Word 文档或 PDF 阅读器中有效。
二、在 macOS 系统中放大字体
1. 调整显示分辨率
macOS 系统允许你通过调整显示器分辨率来放大屏幕上的内容,包括字体和其他界面元素。
步骤:
- 进入系统偏好设置:点击屏幕左上角的苹果图标,选择 “系统偏好设置”。
- 选择“显示器”设置:在系统偏好设置中,点击 “显示器”。
- 调整分辨率:在“显示器”选项卡下,选择 “缩放” 选项。macOS 会提供多种分辨率供选择,选择一个较低的分辨率(例如,1440x900 或 1280x800)可以让屏幕上的文字和界面元素变大。
你会立即看到效果,确认调整后的字体大小适合你的需求。
2. 调整系统字体大小
macOS 没有像 Windows 那样单独的字体大小调整选项,但你可以通过修改系统缩放或辅助功能来放大字体。
步骤:
- 进入辅助功能设置:在 “系统偏好设置” 中,选择 “辅助功能”。
- 选择显示设置:在辅助功能窗口左侧,选择 “显示” 选项。
- 启用放大功能:勾选 “使用放大镜” 或 “缩放功能” 来放大屏幕上的所有内容,包括字体和界面元素。
你可以选择“持续放大”或“使用快捷键临时放大”。
3. 使用触摸板或鼠标快捷方式放大内容
macOS 还提供了一些快捷方式,可以放大当前显示的内容。
步骤:
- 按住 Ctrl 键,并 滑动鼠标或触摸板:向上滑动可以放大当前屏幕上的内容,向下滑动则缩小内容。
- 使用触控板缩放:在 Safari 或预览应用中,你可以使用两根手指在触控板上进行捏合手势,直接放大或缩小文本和图像。
三、在浏览器中放大网页字体
在浏览网页时,文字过小的问题可以通过浏览器内置的缩放功能来解决。以下是几种主要浏览器中放大字体的方法。
1. Google Chrome
步骤:
- 点击右上角的三点菜单,然后选择 “设置”。
- 在设置中,找到“外观”选项,你可以看到 “页面缩放”,选择 125% 或 150% 来放大网页字体和内容。
- 你也可以按住 Ctrl + + 或 Ctrl + - 快捷键,直接在当前页面中调整缩放比例。
2. Mozilla Firefox
步骤:
- 点击右上角的三横杠菜单,选择 “选项”。
- 在常规选项中找到“语言和外观”,你可以在 “默认缩放” 中调整字体的大小。
- 按 Ctrl + + 直接放大网页中的字体,适用于大多数页面。
3. Microsoft Edge
步骤:
- 点击右上角的三点菜单,然后选择 “设置”。
- 在“外观”中找到“缩放”选项,选择你需要的页面缩放比例,比如 125% 或 150%。
- 使用 Ctrl + + 也可以快速调整当前页面的字体大小。
四、在应用程序中放大字体
一些应用程序,如 Microsoft Word、Excel、Adobe Acrobat 等,允许用户单独调整文档或内容的字体大小。
1. Word/Excel
步骤:
- 选择你要调整的文本。
- 在 Word 或 Excel 的功能区中,使用字体大小选项调整文字的大小。
- 你还可以按住 Ctrl + 滚动鼠标滚轮 来放大整个文档的显示比例。
2. Adobe Acrobat Reader
步骤:
- 打开 PDF 文件,点击右上角的 “视图” 选项。
- 选择 “缩放”,然后选择放大选项,如 “放大至 200%”。
- 或者使用 Ctrl + + 快捷键直接放大当前的 PDF 页面。
五、通过显示放大镜功能临时放大字体
Windows 和 macOS 系统都提供了 放大镜 功能,帮助用户临时放大屏幕内容。这对于偶尔需要放大字体的用户来说是非常实用的工具。
Windows 放大镜
- 按下 Win + 加号键(+),打开放大镜工具。
- 使用 Win + 加号键(+) 或 Win + 减号键(-) 调整放大的程度。
- 按 Win + Esc 关闭放大镜。
macOS 放大镜
- 在 “系统偏好设置” 中,选择 “辅助功能”,并启用 “缩放” 功能。
- 使用 快捷键 Ctrl + 滚动鼠标滚轮 放大屏幕内容。
当电脑字体太小时,调整字体大小可以显著提高可读性和舒适度。无论你是通过 Windows 或 macOS 系统设置放大字体,还是在浏览器或特定应用程序中调整字体大小,都有多种灵活的方法可供选择。通过这些方法,你可以轻松调整屏幕上的字体大小,适应个人需求,提高使用效率和体验。