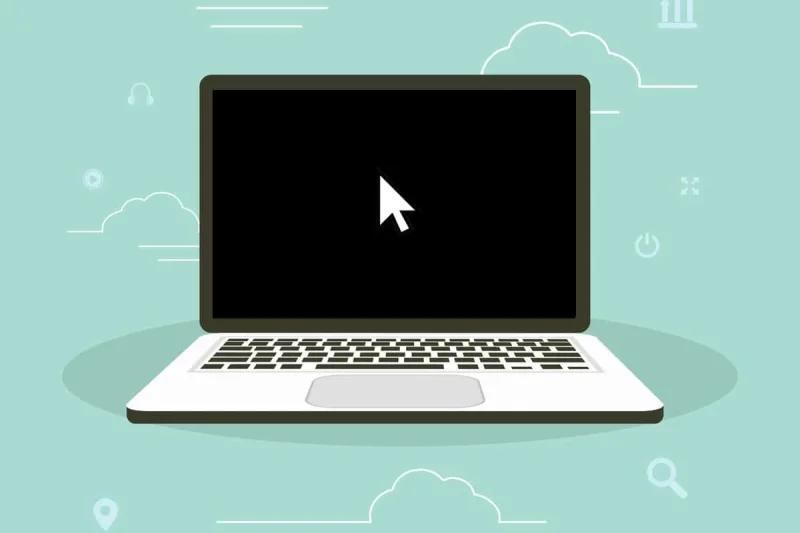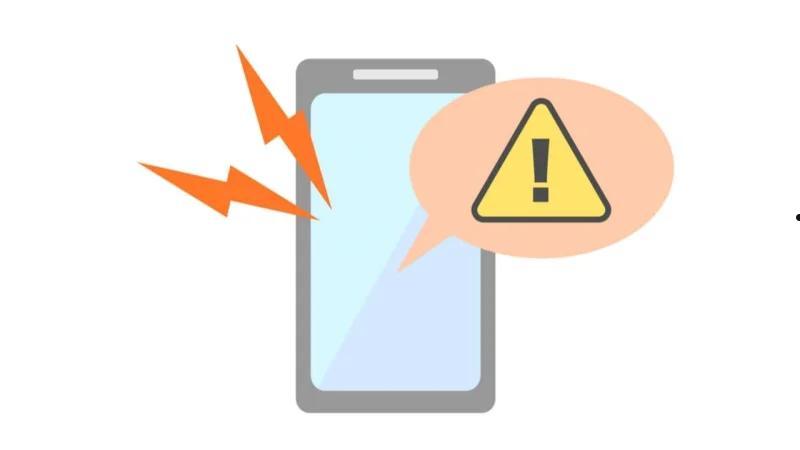联想电脑用户可以通过在启动时按下特定的键(F1、F2、Del或Enter)来进入BIOS设置;某些老款ThinkPad电脑设有一个特殊的ThinkVantage按钮用来进入BIOS;还有电脑配有一个小红点或NOVO按钮用于进入BIOS。
BIOS(Basic Input/Output System)是安装在电脑主板上的软件,用于在操作系统启动之前进行硬件配置和初始化,不同品牌和型号的电脑可能有不同的方法来访问 BIOS。对于联想电脑用户来说,了解如何进入 BIOS 设置对于进行硬件配置、启动顺序调整或故障排除都非常重要。本文将详细介绍针对联想电脑进入 BIOS 设置的步骤和注意事项。

联想电脑进入 BIOS 的通用步骤
1.启动或重启电脑
开机或重启电脑是进入 BIOS 的第一步。
2.按下特定键
- 在电脑启动过程中,通常会显示一个提示,告诉你按哪个键来进入 BIOS。
- 对于大多数联想电脑,这个键通常是 F1、F2、Del 或 Enter 键。
- 按下相应的键应在联想的徽标出现时进行,通常是电脑刚启动的时候。
3.进入 BIOS 界面
成功按下相应键后,电脑将进入 BIOS 设置界面。
联想 ThinkPad 系列特定步骤
使用 ThinkVantage 按钮(如果有)
某些老款 ThinkPad 电脑设有一个特殊的 ThinkVantage 按钮,可以用来进入 BIOS。在开机时按下此按钮,通常会出现一个菜单,从中可以选择进入 BIOS 设置。
使用小红点/NOVO 按钮(某些型号)
一些联想电脑(特别是 IdeaPad 系列)配有一个小红点或 NOVO 按钮,用于进入恢复环境或 BIOS。通常这个按钮位于电脑侧面或底部,需要使用细长物体(如夹子)按压。
注意事项
- 快速启动模式:如果电脑设置了快速启动,可能需要在操作系统内部先进行设置,禁用快速启动,以便有足够的时间按下 BIOS 键。
- 不同型号差异:不同型号的联想电脑可能有不同的 BIOS 进入方法,具体方法可参考用户手册或联想官方支持网站。
- 更新 BIOS:确保 BIOS 是最新版本,以获得最佳性能和安全性。
进入联想电脑的 BIOS 设置通常涉及在启动过程中按下特定的键。不同型号的电脑可能有不同的键,如 F1、F2、Del 或 Enter。另外,一些特定型号的电脑可能需要使用特殊的按钮如 ThinkVantage 或 NOVO 按钮来进入 BIOS。在进行 BIOS 设置调整时,应当谨慎,以免对系统配置造成不必要的变更或损害。