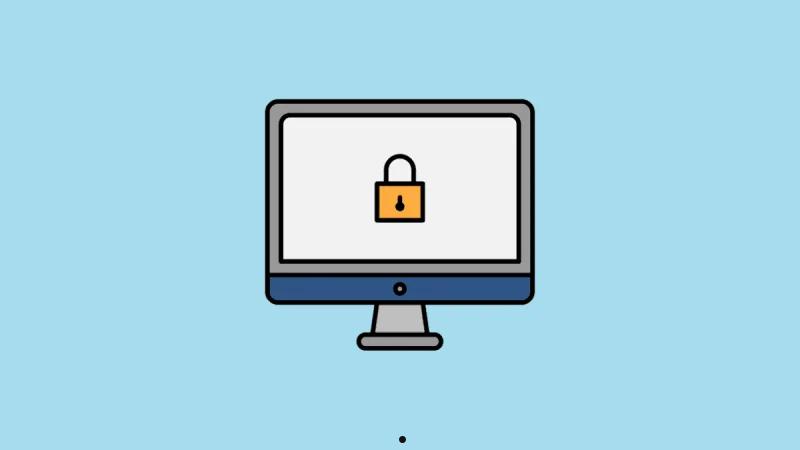快捷键是提高工作效率的利器,熟练掌握可以大幅减少繁琐操作,本文整理了Windows、Mac、Office、浏览器及设计软件的常用快捷键,涵盖文本编辑、窗口管理、多任务切换等场景。通过组合快捷键和自定义设置,可以打造个性化的高效工作流。
在日常工作、学习以及日常生活中,我们频繁地使用电脑和手机,处理文档、浏览网页、编辑图片、编写代码等。你是否遇到过这样的情况:反复点击鼠标、繁琐的操作步骤让人心烦意乱?其实,很多时候只需要按下几个快捷键,就能快速完成这些复杂的操作,既节省时间,又提升效率。
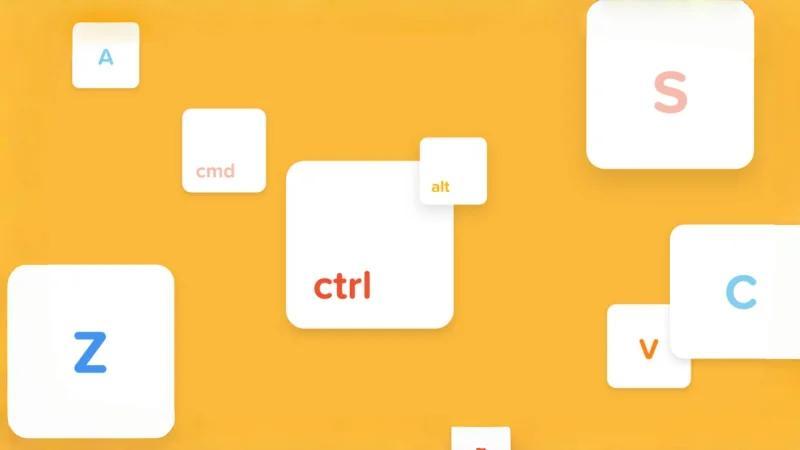
乐多为你整理了一份全面的快捷键大全,涵盖 Windows、Mac、常用办公软件(如 Word、Excel、PPT)、浏览器快捷键、以及常见设计软件等。不论你是职场达人、学生党,还是日常办公爱好者,掌握这些快捷键都能帮你事半功倍。
Windows 常用快捷键
基础快捷键(适用于大多数场景)
| 快捷键 | 功能描述 |
|---|---|
| Ctrl + C | 复制 |
| Ctrl + V | 粘贴 |
| Ctrl + X | 剪切 |
| Ctrl + Z | 撤销上一步操作 |
| Ctrl + Y | 重做上一步撤销的操作 |
| Ctrl + A | 全选 |
| Ctrl + S | 保存文件 |
| Ctrl + P | 打印文档 |
| Alt + F4 | 关闭当前窗口 |
| Alt + Tab | 在打开的应用之间切换 |
| Ctrl + N | 打开新窗口或新文档 |
| Ctrl + F | 查找文本或关键字 |
窗口与桌面管理快捷键
| 快捷键 | 功能描述 |
|---|---|
| Windows + D | 显示桌面/恢复窗口 |
| Windows + E | 打开资源管理器 |
| Windows + L | 锁定计算机 |
| Windows + M | 最小化所有窗口 |
| Windows + Shift + M | 恢复被最小化的所有窗口 |
| Windows + Tab | 任务视图(多任务切换) |
| Windows + 左/右箭头 | 窗口左右分屏 |
| Windows + 上/下箭头 | 最大化或最小化当前窗口 |
小技巧:按 Ctrl + Shift + Esc 可以直接打开任务管理器,比传统右键任务栏的方法更快捷!
Mac 常用快捷键
基础快捷键
| 快捷键 | 功能描述 |
|---|---|
| Command (⌘) + C | 复制 |
| Command (⌘) + V | 粘贴 |
| Command (⌘) + X | 剪切 |
| Command (⌘) + Z | 撤销 |
| Command (⌘) + Shift + Z | 重做 |
| Command (⌘) + A | 全选 |
| Command (⌘) + S | 保存 |
| Command (⌘) + P | 打印 |
| Command (⌘) + Q | 退出当前应用 |
| Command (⌘) + W | 关闭当前窗口或标签页 |
系统快捷键
| 快捷键 | 功能描述 |
|---|---|
| Command (⌘) + Space | 打开 Spotlight 搜索 |
| Command (⌘) + Tab | 应用程序快速切换 |
| Control + Command (⌘) + Q | 立即锁屏 |
| F3(Mission Control) | 显示所有打开的窗口 |
| Command (⌘) + Option + Esc | 强制退出应用程序 |
温馨提醒:习惯了 Windows 的用户可以将 Command (⌘) 理解为 Mac 的 Ctrl 键,操作逻辑非常相似。
Microsoft Office 快捷键
Word 文档快捷键
| 快捷键 | 功能描述 |
|---|---|
| Ctrl + B | 加粗选中文本 |
| Ctrl + I | 斜体 |
| Ctrl + U | 下划线 |
| Ctrl + Shift + > / < | 增大/减小字体大小 |
| Ctrl + L / E / R | 左对齐 / 居中 / 右对齐 |
| Ctrl + 1 / 2 / 5 | 设置单倍行距 / 双倍行距 / 1.5 倍行距 |
| Ctrl + Enter | 插入分页符 |
| Alt + Shift + D/T | 插入当前日期/时间 |
Excel 快捷键
| 快捷键 | 功能描述 |
|---|---|
| Ctrl + Arrow Keys | 快速移动到数据区域的边界 |
| Ctrl + Shift + L | 启用/关闭筛选功能 |
| Ctrl + T | 快速创建表格 |
| Alt + = | 自动求和 |
| Ctrl + `(反引号) | 显示/隐藏公式 |
| Ctrl + Shift + "+" | 插入新行或列 |
| Ctrl + - | 删除行或列 |
PowerPoint 快捷键
| 快捷键 | 功能描述 |
|---|---|
| F5 | 从头开始放映幻灯片 |
| Shift + F5 | 从当前幻灯片开始放映 |
| Ctrl + M | 插入新幻灯片 |
| Ctrl + D | 复制选定对象 |
| Alt + Shift + 左/右箭头 | 调整幻灯片层级顺序 |
| B 或 W(放映时) | 黑屏或白屏 |
| Esc | 退出幻灯片放映模式 |
常用浏览器快捷键(适用于 Chrome、Edge、Firefox 等)
标签页管理
| 快捷键 | 功能描述 |
|---|---|
| Ctrl + T | 新建标签页 |
| Ctrl + W | 关闭当前标签页 |
| Ctrl + Shift + T | 重新打开刚刚关闭的标签页 |
| Ctrl + Tab / Shift + Tab | 切换到下一个/上一个标签页 |
| Ctrl + N | 打开新窗口 |
| Ctrl + Shift + N | 打开隐身窗口(无痕模式) |
页面操作快捷键
| 快捷键 | 功能描述 |
|---|---|
| Ctrl + L 或 F6 | 快速跳转到地址栏 |
| Ctrl + D | 收藏当前页面 |
| Ctrl + F | 查找页面内的文字 |
| Ctrl + + / - | 放大或缩小网页 |
| F11 | 切换全屏模式 |
| Esc | 停止页面加载 |
小技巧:按住 Ctrl + 点击链接 可以在新标签页中打开链接,避免打断当前阅读的页面。
设计软件快捷键(Photoshop、Illustrator 等)
Photoshop 快捷键
| 快捷键 | 功能描述 |
|---|---|
| Ctrl + N | 新建文件 |
| Ctrl + O | 打开文件 |
| Ctrl + S | 保存文件 |
| Ctrl + T | 自由变换选区 |
| Ctrl + D | 取消选区 |
| B / E / L / M / G | 快速切换到画笔、橡皮、套索、移动、渐变工具 |
| Ctrl + Shift + I | 反选选区 |
| Ctrl + Alt + Z | 多步撤销 |
Illustrator 快捷键
| 快捷键 | 功能描述 |
|---|---|
| Ctrl + G / Shift + Ctrl + G | 编组 / 取消编组 |
| Ctrl + Shift + O | 创建轮廓(转换文本为路径) |
| Alt + 滚轮 | 缩放画布 |
| Space + 拖动鼠标 | 临时切换为抓手工具 |
| Ctrl + Y | 切换轮廓模式和预览模式 |
| Shift + D | 循环切换画笔样式 |
提高效率的快捷键组合技巧
- 组合使用快捷键,打造工作流:
- 在文档编辑中,结合使用 Ctrl + A(全选) → Ctrl + C(复制) → Ctrl + V(粘贴),批量处理内容非常高效。
- 浏览网页时,使用 Ctrl + T(新建标签页) → Ctrl + L(跳转地址栏) → Ctrl + Enter(快速补全.com 域名),快速打开网站。
- 多显示器环境下的快捷键应用:
- Windows + Shift + 左/右箭头 可以将窗口快速移动到另一个显示器,适合多屏办公场景。
- 自定义快捷键:
- 在很多软件(如 Photoshop、VS Code)中可以自定义快捷键,满足个人使用习惯,进一步提升效率。
试着用快捷键完成一次完整的任务操作(如编辑文档、管理浏览器标签页等),看看你能节省多少时间!
总结:熟练掌握快捷键,效率翻倍
快捷键不仅仅是简单的键盘组合,更是提高工作效率、简化操作流程的重要工具。熟练掌握常用快捷键可以帮助你节省大量时间,尤其在处理重复性高的任务时效果尤为明显。
- 初学者建议: 先掌握基础快捷键(复制、粘贴、保存、撤销等)。
- 进阶用户: 深入学习各类软件的专业快捷键,结合个人工作需求定制高效工作流。
- 保持练习: 多用快捷键,逐渐养成习惯,提升肌肉记忆。
你最喜欢或最常用的快捷键是什么?快在评论区分享你的快捷键“秘籍”,和大家一起交流提高效率的小技巧吧!别忘了关注我们,获取更多实用的办公技巧哦!