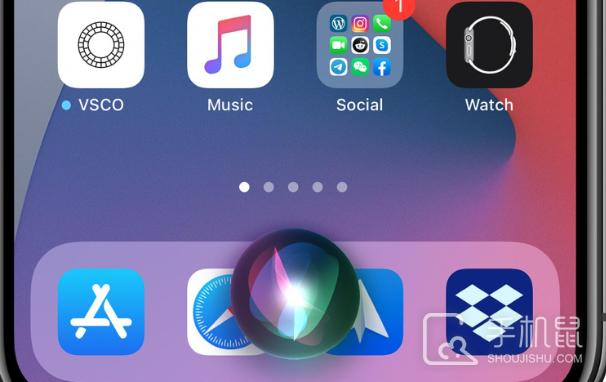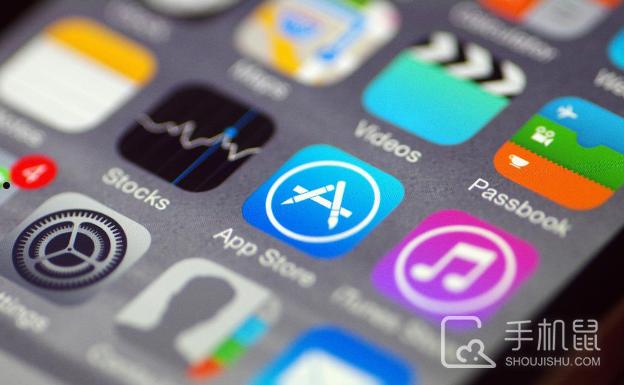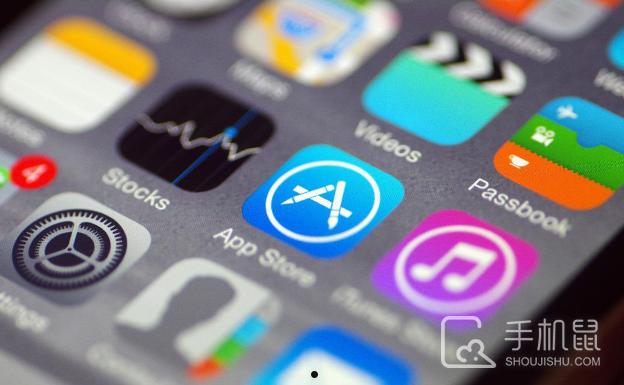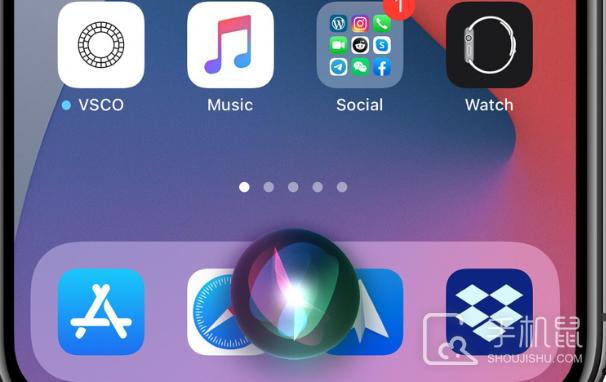Mac完全卸载Python先打开终端,输入python --version确认要卸载的版本;通过Homebrew安装的,使用brew uninstall python;系统自带或手动安装使用sudo rm -rf命令删除Python 目录。
Python 一种广泛使用的高级编程语言,以其可读性强和多用途的特点著称,它支持面向对象、过程式以及函数式编程,适用于多种编程任务,从 Web 开发到数据科学等。但有时可能需要卸载它或者进行清理操作,那么如何在 Mac 上完全卸载 Python 呢?
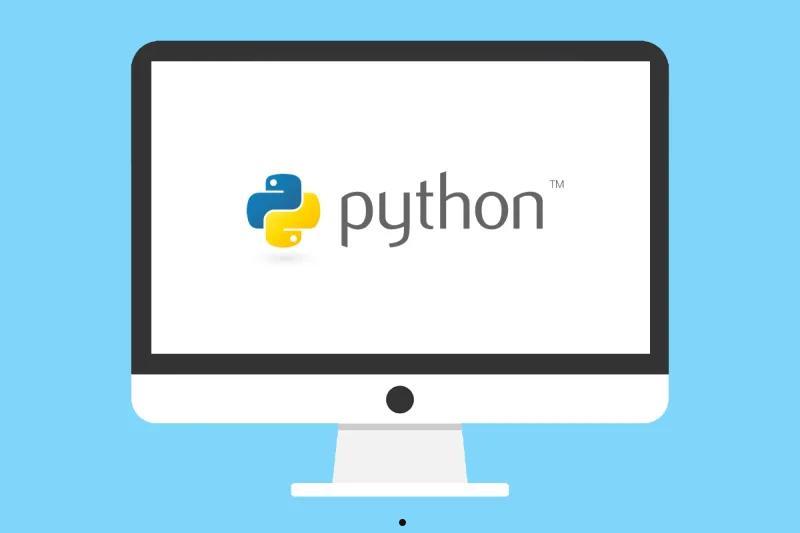
如何在 Mac 上完全卸载 Python
标准 Python 卸载方法
1.打开终端。
2.输入 python --version 确认要卸载的 Python 版本。
3.对于通过 Homebrew 安装的 Python,使用 brew uninstall python。
4.对于系统自带或手动安装的 Python,使用 sudo rm -rf 命令删除 Python 目录。例如:sudo rm -rf /Library/Frameworks/Python.framework。
针对 Anaconda 环境的卸载
- 打开终端。
- 使用 conda info --envs 查看所有 conda 环境。
- 使用 conda remove --name [环境名] --all 删除特定环境。
- 删除 Anaconda 目录:rm -rf ~/anaconda3。
清理 Python 相关文件
- 搜索并删除任何相关的 .pyc 文件和 __pycache__ 文件夹。
- 检查并清理 ~/Library/Python/ 目录。
卸载注意事项
- 确保你知道要卸载的 Python 版本。Mac 系统可能依赖于特定的 Python 版本。
- 使用 sudo 命令时要格外小心,错误的命令可能损害系统。
- 完成卸载后,检查系统环境变量并相应调整。
- 在卸载前,备份任何重要的 Python 脚本或数据。
- 卸载后检查系统更新以确保所有依赖都是最新的。
- 考虑使用虚拟环境来隔离不同的 Python 项目,避免需要完全卸载。
处理卸载 Python 后的常见问题
环境变量问题
卸载 Python 后,系统的环境变量可能仍然指向已删除的 Python 版本,导致命令行中出现错误信息。
解决方法:需要手动编辑环境变量。打开终端,使用文本编辑器(如 nano 或 vi)编辑.bash_profile 或.zshrc 文件(取决于使用的 shell),删除或注释掉与 Python 相关的路径。
依赖 Python 的应用程序
一些应用程序可能依赖于已卸载的 Python 版本,卸载后可能无法正常运行。
解决方法:重新安装适用于这些应用程序的 Python 版本或寻找替代方案。确保在安装新版本前彻底清除旧版本。
系统稳定性问题
在某些情况下,特别是错误地卸载了系统自带的 Python 版本,可能会影响到 Mac 系统的稳定性。
解决方法:如果遇到系统稳定性问题,建议通过恢复点或备份来恢复系统。如果没有备份,可能需要联系 Apple 支持或考虑重新安装操作系统。
已安装模块和包的处理
Python 环境中安装的模块和包在卸载 Python 后仍然残留。
解决方法:可以使用 pip list 命令列出所有安装的包,并手动删除这些包的目录,或者在重新安装 Python 后,使用 pip uninstall 命令卸载不再需要的包。
脚本或自动化任务失效
依赖于 Python 的脚本或自动化任务在卸载 Python 后可能无法执行。
解决方法:重新配置这些脚本或任务,使其指向新安装的 Python 版本,或用其他编程语言重写这些脚本。
版本管理工具的问题
使用如 pyenv 等版本管理工具管理的 Python 版本,在卸载后可能导致版本混乱。
解决方法:清理或重新配置版本管理工具,确保其指向正确的 Python 版本。
在 Mac 上完全卸载 Python 是一个需要谨慎操作的过程。遵循正确的步骤和注意事项,可以确保安全有效地移除 Python,同时保持系统稳定。