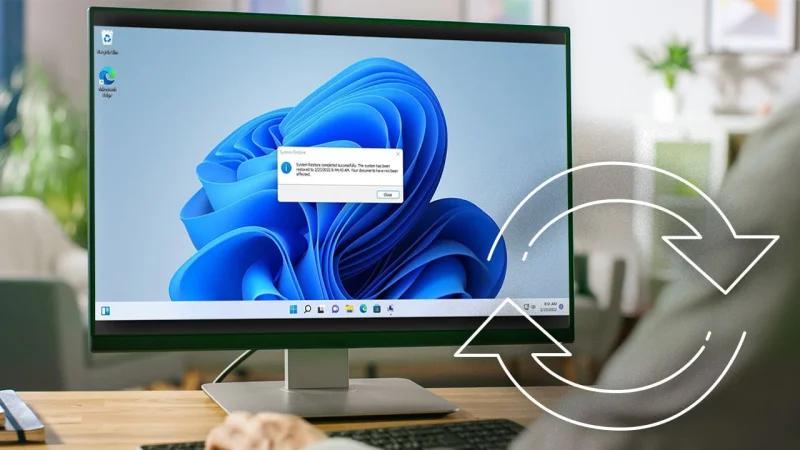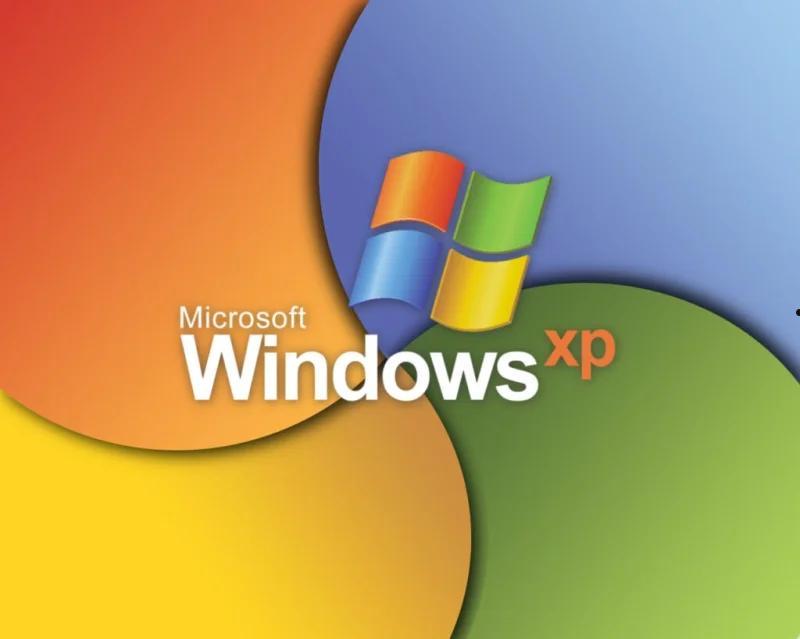Windows 11中可以通过右键点击开始选择系统,进入系统保护设置,然后点击创建来生成系统还原点,输入描述后系统会开始创建还原点,完成后可在系统故障时轻松恢复;定期创建还原点有助于保护系统安全。
Windows 11 系统为用户提供了系统还原点的功能,这是个非常实用的工具,可以在系统出现问题时快速恢复到之前的状态。创建还原点可以帮助用户在遇到软件故障、系统崩溃或不必要的系统更改时,轻松恢复到正常运行状态。泪雪网将详细介绍如何在 Windows 11 中创建系统还原点,包括操作步骤、注意事项和常见问题。
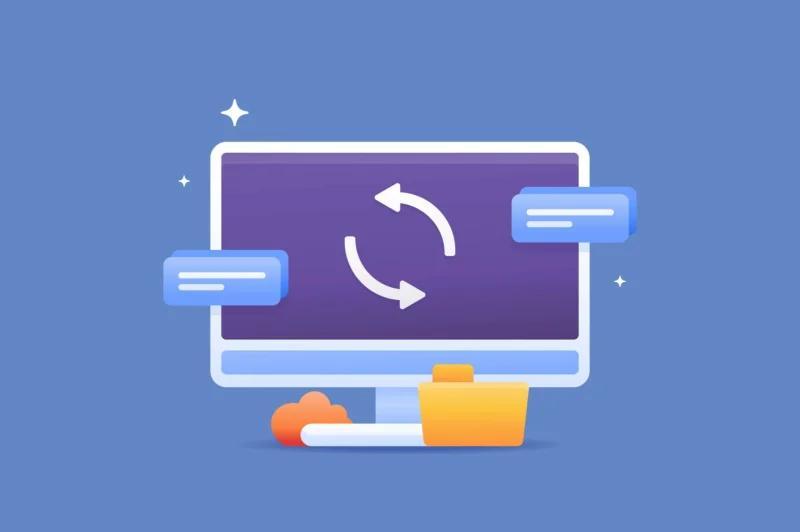
系统还原点是一种系统备份状态,它可以记录系统文件和程序的当前状态。创建还原点后,如果系统发生问题,用户可以通过还原功能将系统恢复到还原点创建时的状态。这意味着用户在创建还原点后所做的更改、安装的软件或驱动程序都可以被撤销。
- 快速恢复:在系统出现问题时,可以迅速恢复到先前的状态,而不需要重新安装操作系统。
- 保护文件:还原点可以保护用户文件和设置,避免不必要的数据丢失。
- 简化故障排除:通过还原到较早的还原点,可以帮助用户排除最近安装的程序或更新导致的问题。
如何在 Windows 11 中创建系统还原点
检查系统还原功能是否启用
在创建还原点之前,首先需要确保系统还原功能已启用。
- 右键点击“开始”按钮,选择“系统”。
- 在左侧菜单中,点击“关于”,然后点击右侧的“系统保护”。
- 在“系统属性”窗口中,选择“系统保护”选项卡。
- 检查您希望创建还原点的驱动器(通常是 C 盘),确认保护状态为“开启”。如果没有开启,点击“配置”按钮,选择“恢复系统设置和以前的版本文件”,然后点击“确定”。
创建系统还原点
- 打开创建还原点的窗口:仍然在“系统属性”窗口的“系统保护”选项卡中,点击“创建”按钮。
- 输入描述:在弹出的窗口中,输入还原点的描述(例如“系统更新前还原点”),以便将来识别。
- 创建还原点:点击“创建”按钮,系统将开始创建还原点。这可能需要几分钟的时间。
- 完成创建:创建完成后,会弹出提示框,显示“还原点创建成功”,点击“关闭”即可。
如何还原到还原点
如果您的系统出现问题,需要还原到创建的还原点,可以按照以下步骤进行操作:
- 打开系统属性:右键点击“开始”按钮,选择“系统”。在左侧菜单中,点击“关于”,然后点击右侧的“系统保护”。
- 选择还原:在“系统属性”窗口的“系统保护”选项卡中,点击“系统还原”按钮。
- 开始还原:在“系统还原”向导中,点击“下一步”。选择要还原的还原点,点击“下一步”。
- 确认还原:确认还原点信息,点击“完成”。系统将重启并开始还原过程。
注意事项
- 定期创建还原点:建议定期创建还原点,尤其是在进行重要的系统更新或安装新软件之前。
- 还原点的存储空间:还原点会占用一定的硬盘空间,因此确保您的硬盘有足够的空间来存储还原点。
- 还原不会影响个人文件:还原操作不会影响用户的个人文件,如文档和照片,但最近安装的应用程序和驱动程序可能会被删除。
常见问题解答
如何查看已创建的还原点?
打开“系统属性”,在“系统保护”选项卡中点击“系统还原”,然后在向导中点击“下一步”即可看到已创建的还原点列表。
系统还原会删除我的文件吗?
系统还原不会删除个人文件,但最近安装的程序和驱动程序会被移除。
如果无法进入 Windows 如何恢复系统?
在启动过程中,按住 F8 键,进入高级启动选项,选择“修复计算机”,然后选择“系统还原”来恢复到之前的状态。
创建系统还原点是保护 Windows 11 系统的重要步骤,它能帮助用户快速恢复到正常状态,避免系统故障带来的麻烦。通过上述简单的步骤,您可以轻松创建和管理还原点,以确保系统的稳定性和安全性。定期创建还原点,合理利用此功能,将为您的计算机使用提供更好的保障。