PDF文件太大时,可使用在线工具、专业软件如Adobe Acrobat进行压缩,或通过调整图片分辨率、删除冗余内容、重新生成PDF等方式优化文件大小。
在工作或学习中,我们经常需要通过邮件或在线平台分享 PDF 文件,但如果 PDF 文件体积过大,会遇到上传失败或发送受限的问题。其实有许多方法可以减小 PDF 文件大小,无论是通过工具压缩、调整文件内容,还是选择优化保存设置,都能帮助你快速实现目标。下面乐多将为你详细介绍几种实用的 PDF 压缩方法。
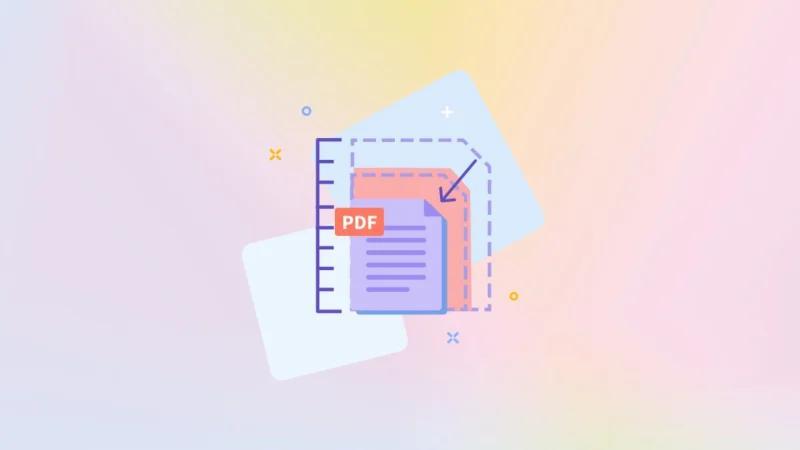
PDF 文件过大的原因可能包括:
- 图片分辨率过高:嵌入的图片未经过压缩,分辨率过高占用了大量存储空间。
- 嵌入字体和图形:特殊字体和复杂矢量图形增加了文件体积。
- 内容过多:文件包含大量页面或多种嵌套内容(如音频、视频)。
- 未优化的生成设置:生成文件时未选择合适的压缩或优化选项。
PDF 压缩的常见方法
1. 使用在线工具压缩 PDF
在线工具是压缩 PDF 文件最便捷的方法,其中 Adobe Acrobat 提供了安全且高效的在线压缩服务。
使用步骤(以 Adobe Acrobat 为例):
- 打开 Adobe Acrobat 在线压缩工具页面。
- 点击选择文件,上传需要压缩的 PDF 文件。
- 在弹出的压缩选项中选择压缩级别:
- 高压缩:最大限度减小文件大小(可能影响清晰度)。
- 中压缩:适合保持质量与大小的平衡。
- 低压缩:文件体积稍微减小,同时保持高质量。
- 等待压缩过程完成,页面会显示压缩后的文件大小。
- 点击下载,保存压缩后的文件。
优点:
- 无需安装软件,适合快速处理文件。
- 压缩效果可控,支持多种压缩级别。
- 官方工具,数据安全性更高。
注意:
- 免费用户可能有文件大小或次数限制。
- 压缩后的文件需下载,务必确保网络稳定。
2. 使用 PDF 编辑软件压缩
如果经常需要处理 PDF 文件,使用专业 PDF 编辑器是更高效的选择。
常用软件:
Adobe Acrobat Pro:
- 打开 PDF 文件。
- 点击“文件” > “另存为其他” > “缩减大小的 PDF”。
- 选择兼容的 PDF 版本并保存压缩后的文件。
Foxit PDF Editor:
- 打开 PDF 文件。
- 点击“文件” > “优化 PDF”。
- 自定义压缩设置后保存文件。
优点:
- 提供更精细的压缩设置,如调整图片分辨率、移除冗余数据。
- 支持批量压缩。
注意:部分功能可能需要付费订阅。
3. 调整 PDF 图片分辨率
图片是 PDF 文件的主要空间占用源,通过降低图片分辨率或质量,可以显著减少文件大小。
操作方法:
- 在 PDF 编辑器中,选择“优化”或“压缩”功能。
- 将图片分辨率调整到 150dpi 或更低。
- 保存文件。
注意:图片分辨率过低可能会影响打印或阅读效果。
4. 移除 PDF 中的不必要内容
通过删除不必要的页面或附件,可以减少文件大小。
操作方法:
- 打开 PDF 文件。
- 删除多余的页面、注释或嵌入的附件。
- 重新保存文件。
工具支持:Adobe Acrobat Pro、Foxit PDF。
5. 重新生成 PDF 文件
通过将原始文件重新导出为优化后的 PDF,可以获得更小的文件体积。
操作步骤:
- 打开原始文件(如 Word、Excel)。
- 使用“另存为”或“导出”功能生成 PDF 文件。
- 在保存选项中选择“优化文件大小”或调整输出质量。
适用场景:原始文件为 Office 文档时非常高效。
6. 使用命令行工具压缩(适合高级用户)
如果你习惯使用命令行,可以使用 Ghostscript 等工具压缩 PDF。
步骤:
- 安装 Ghostscript(免费工具)。
- 打开命令提示符,输入以下命令:
gs -sDEVICE=pdfwrite -dCompatibilityLevel=1.4 -dPDFSETTINGS=/screen -dNOPAUSE -dBATCH -sOutputFile=压缩后文件.pdf 原始文件.pdf - 等待压缩完成。
注意:命令行操作对新手用户可能有一定难度。
常见问题解答
压缩后文件清晰度降低怎么办?
- 在压缩设置中选择“高质量”选项,保留清晰度。
- 对于图片,可以设置分辨率为 150dpi,确保阅读效果。
文件中包含敏感信息,如何保证安全?
- 避免将敏感文件上传到在线工具。
- 使用本地软件或命令行工具处理文件。
文件无法进一步压缩怎么办?
- 检查文件是否包含嵌入附件或冗余内容。
- 如果文件已使用高效压缩方法,可能已达到最小尺寸。
PDF 文件过大的问题可以通过多种方法解决,包括在线工具压缩、使用 PDF 编辑软件优化、调整图片分辨率或重新生成文件。根据场景选择适合的方法,可轻松减小 PDF 文件大小。








