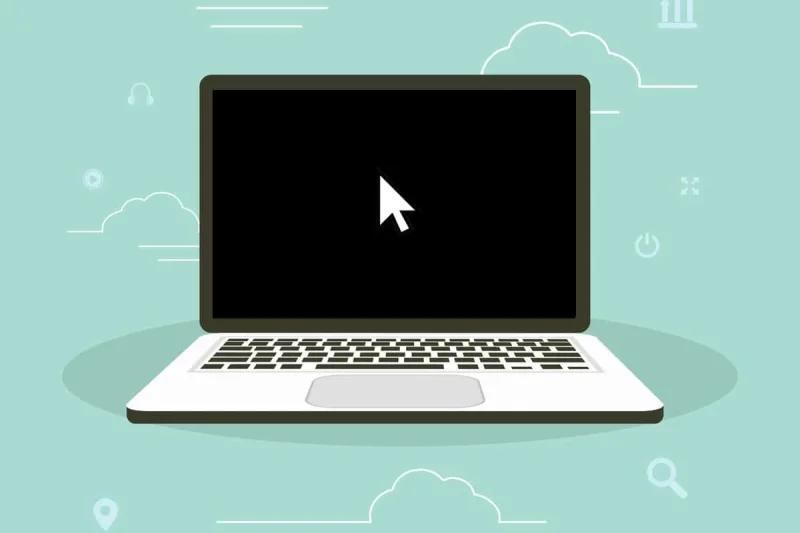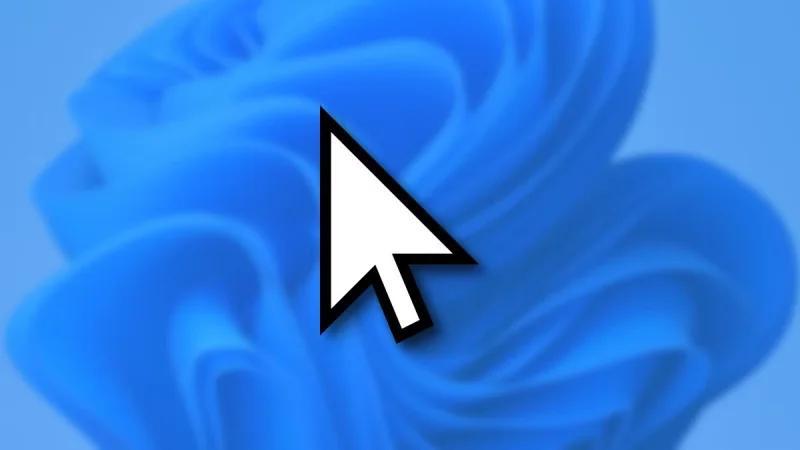双显示器鼠标到另一个屏需要连好线,按Win+P选扩展,右键桌面进显示设置,拖动1、2方框,按实际摆放排好,调一致分辨率和缩放(像1920x1080,100%);设主显示器,点应用,鼠标就能从一边滑到另一边。
用双显示器办公或者玩游戏,屏幕空间翻倍,爽是真爽,可有时候鼠标像是被“困”在一个屏上,咋都跑不到另一个上去。点来点去没反应,心里是不是有点急?这不是啥大问题,多半是显示器没摆对,或者设置没调好。弄明白了,几分钟就能让鼠标随便逛两个屏。

双显示器鼠标移动的那些疑问
先来答几个常见问题,摸清底儿再动手。
问:为啥鼠标过不去另一个屏?
答:八成是显示器顺序没对。Windows 默认把俩屏排成一左一右,你鼠标只能从“接缝”过去。要是实际摆放跟设置不符,鼠标就卡住了。还有可能是分辨率或缩放没调齐,边界对不上。
问:需要啥条件让鼠标跨屏?
答:硬件得齐——两台显示器都连好线(HDMI、DP 啥都行),电脑认得出。系统得支持多屏,Windows 10/11 没问题,老系统可能得查查。
问:调设置会不会很难?
答:一点不难,拖拖鼠标、点几下就行。咱下面一步步来,保证你看得懂。
实战操作:让鼠标自由跨屏
问答看完,心里有谱了?现在动手试试,跟着这几步,鼠标立马能跑。
1.检查硬件连接
先确认显示器都活着。
- 拿出两根视频线(HDMI、VGA、DisplayPort,看你设备支持啥)。
- 一头插电脑显卡或主板接口,一头插显示器对应口。
- 开机,看两屏亮没亮。没亮就换线试试,或者按显示器“输入源”键选对信号。
- 亮了?好,进下一步。
2.进系统调显示设置
Windows 里摆好“虚拟屏幕”。
- 按 Win+P,跳出投影选项,选“扩展”(别选“复制”,复制鼠标不跨屏)。
- 右键桌面空白处,点“显示设置”。
- 看到俩方框,标着“1”和“2”?这就是你俩显示器。
- 拖动方框,模拟你实际摆放。比如左边是主屏“1”,右边是副屏“2”,就拖成一左一右。
- 放好后点“应用”,试着把鼠标从“1”右边移到“2”,能过去就成了。
3.对齐分辨率和缩放
边界不对,鼠标可能“跳崖”。
- 还是“显示设置”里,点“1”方框,看“分辨率”推荐值(像 1920x1080)。
- 点“2”方框,调成跟“1”一样(除非显示器大小差太多)。
- 下拉到“缩放与布局”,两屏都设 100%(或统一数值)。
- 点“应用”,再试鼠标,能顺滑过去没。
4.确认主显示器
主屏得定好,鼠标才知道起点。
- 在“显示设置”里,点“1”或“2”,下拉到“多显示器设置”。
- 勾上“将此设置为我的主显示器”(通常“1”是主屏)。
- 点“应用”,鼠标默认从主屏开始跑。
5.实战测试
摆好设置,试试效果。
- 开个文件夹,拖到“1”屏右边,看能不能滑到“2”屏。
- 开个游戏或者视频,全屏试试,鼠标跑副屏顺不顺。
- 不顺?回头再拖拖方框,微调位置。
遇到问题?快排障!
调好了还不行?别急,这几招帮你查漏补缺。
鼠标卡在边缘:方框没对齐实际摆放,回去“显示设置”拖准。
一个屏没画面:线松了,或者“Win+P”选错模式,重插线改“扩展”。
鼠标跳跃感:分辨率或缩放不一致,统一数值再试。
老系统没反应:更新显卡驱动(官网下最新版),重启搞定。
多屏小贴士
鼠标跨屏爽了,日常用着更顺手。几招记着:
- 摆放一致:显示器放哪,设置里就拖哪,别反着来。
- 快捷键记牢:Win+Shift+左右箭头能快速挪窗口。
- 分辨率别乱:两屏尽量统一,不然看着别扭。
- 线材管好:松了就没戏,定期查查。
双显示器鼠标跨屏,说白了就是让虚拟摆放跟现实对上。连好线,进设置拖拖方框,调调分辨率,几分钟鼠标就能满屏跑。办公效率翻倍,游戏视野拉满,多爽的事儿。弄好了,两个屏随便逛,心情都敞亮。