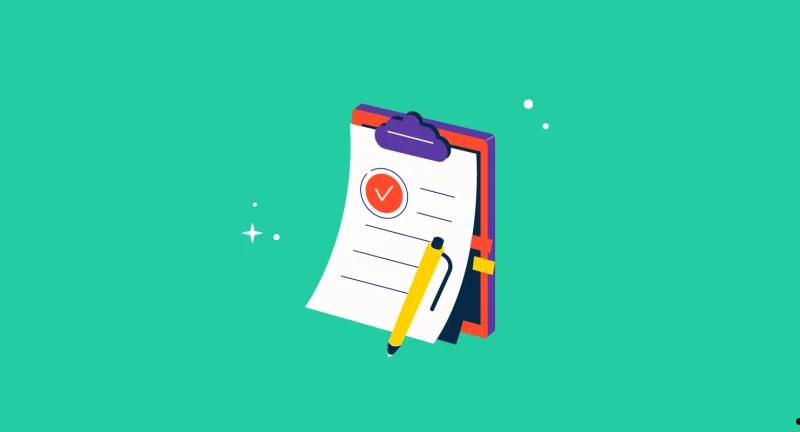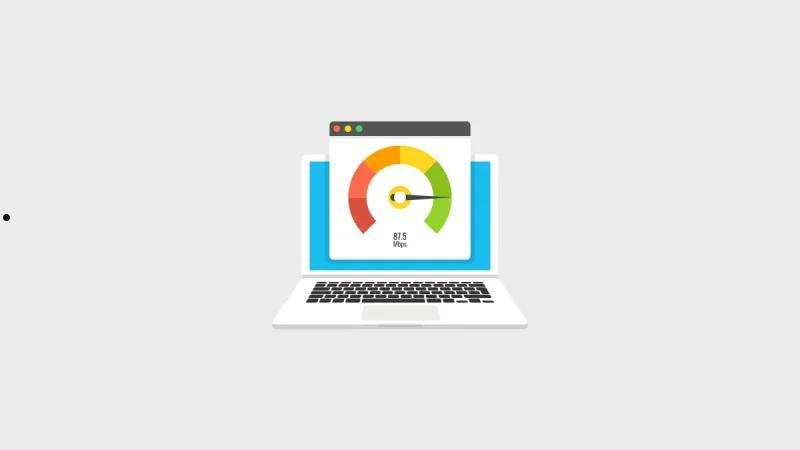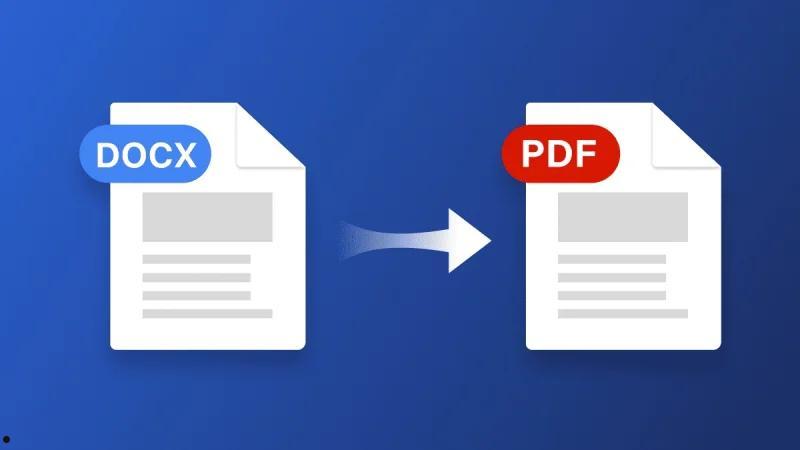设置Win10游戏后台录制最长时间,打开设置-游戏-捕获,在后台录制下把最长录制时间调到4小时;或者按Win+G进Xbox Game Bar,点设置-捕获,选4小时;调前确认后台录制开了,硬盘空间够,电脑性能撑得住。
玩游戏的时候,偶尔会碰到那种超精彩的瞬间,想录下来跟朋友分享,或者回头自己再看看。可有时候你会发现,Win10 自带的游戏后台录制功能默认时间太短,压根儿不够用。要是错过了关键时刻,那就真有点抓狂了。别急,其实 Win10 的 Xbox Game Bar 可以让你把录制时间调得更长,最高能到 4 小时,够你把整场游戏都记下来。关键是怎么设置?很简单,几步就能搞定。这篇文章就来聊聊 Win10 游戏后台录制的时长咋调,步骤清晰易懂,不管你是新手还是老玩家,都能轻松上手。跟着做,让你的游戏高光时刻一个不落!
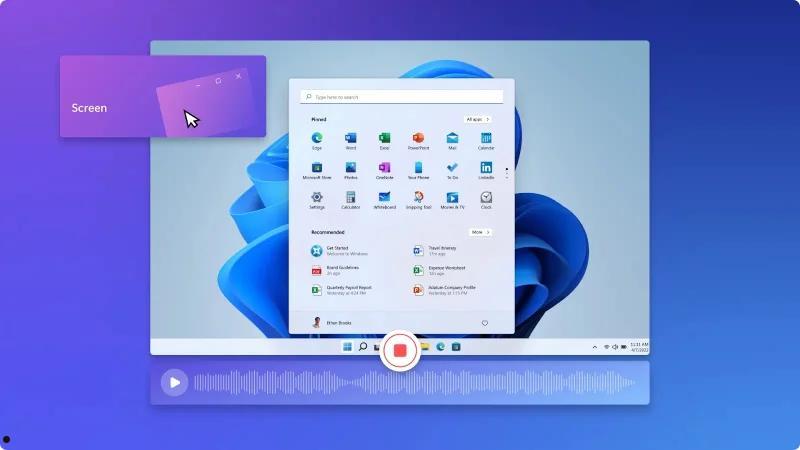
先简单说说这个功能是干啥的。Win10 的 Xbox Game Bar 是个内置工具,能在你玩游戏时悄悄录制屏幕,不用装额外的软件。开启后台录制后,它会一直记着你最近几分钟的操作,随时按个键就能保存下来。默认情况下,最长录制时间是 2 小时,但其实还能再调长点,最高到 4 小时。调这个时间不复杂,关键是找到设置的地方。
那为啥要调时长呢?默认设置对短视频还行,但要是想录个长点的比赛或者攻略,2 小时就不够用了。调到 4 小时,基本能满足大部分需求。不过得提醒一句,后台录制会吃点系统资源,电脑配置低的话,可能会稍微卡一点。
怎么设置最长录制时间
调录制时间有两种路子,一个是用“设置”里的选项,一个是用 Xbox Game Bar 自己的界面。两种都简单,挑你顺手的来。
方法一:通过“设置”调整
这是最直接的办法,系统自带,操作几步就搞定。
操作步骤:
1.按 Win+I 打开“设置”(或者点左下角开始菜单,找那个齿轮图标)。
2.点“游戏”,进去后选“捕获”(有的版本可能叫“游戏 DVR”)。
3.找到“后台录制”那块,看看“在后台录制我玩游戏时”是不是开的,没开就点一下打开。
4.下面有个“最长录制时间”的下拉菜单,点开后能选 30 分钟、1 小时、2 小时、4 小时。
5.选“4 小时”,关掉设置窗口就行了。
啥时候用:想一次性调好,懒得老开 Game Bar。
小贴士:调完后开游戏试试,按 Win+Alt+R 开始录,看看能不能录满 4 小时。
方法二:用 Xbox Game Bar 调整
直接在 Game Bar 里改也行,边玩边调更方便。
操作步骤:
1.玩游戏时按 Win+G,调出 Xbox Game Bar。
2.点右上角那个齿轮图标,进“设置”。
3.选“捕获”选项卡,找到“最长录制时间”。
4.下拉菜单里挑“4 小时”,点外面空白处退出设置。
5.设置完直接按 Win+Alt+R 录制,马上生效。
啥时候用:游戏开着,想顺手改时长。
注意:Game Bar 得先启用,桌面上是调不了的,得进游戏才行。
录制时的小技巧
调好时长只是第一步,录得顺不顺还得看点细节。几招帮你用得更好:
检查电脑性能:后台录制 4 小时挺吃资源,CPU 和内存得跟得上。玩大游戏时,要是觉得卡,可以把时长调短点,或者降低画质。
硬盘空间别忘了:4 小时视频不小,尤其是高画质,得占好几 G。录之前看看 C 盘空间够不够,不行就改存到 D 盘(设置里能调“录制保存位置”)。
快捷键记牢:Win+Alt+R 是开始/停止录制,Win+Alt+G 是保存最近一段(得开后台录制)。熟了这些,录起来快得很。
画质和帧率也看看:在“捕获”设置里,能调录制质量(30fps 或 60fps)和音频。想要清晰就选高点,但别忘了硬盘和性能得撑得住。
如果调不了 4 小时咋办
有时候你会发现,选项里压根儿没 4 小时,或者调了没用。别急,可能是这几情况:
- 系统版本太老:早期 Win10 可能最高就 2 小时。按 Win+R 输入“winver”看看版本,建议更新到最新,4 小时选项就有了。
- 硬件不支持:老电脑配置低,系统可能自动限制时长。试试重启,或者升级下显卡驱动。
- Game Bar 没开全:去“设置”→“游戏”→“Xbox Game Bar”,确认开关是开的,不然后台录制用不了。
要是这些都试了还不行,可以换个第三方工具,比如 OBS,功能更强,没时长限制,就是得花点时间学。
Win10 游戏后台录制最长时间调到 4 小时,其实挺简单。打开“设置”或者 Game Bar,找“捕获”选项,把“最长录制时间”选到 4 小时就行。两分钟不到的事儿,调完后你的游戏高光时刻随便录,想多长就多长。当然,录之前记得检查下电脑性能和硬盘空间,别半路卡住或没地儿存。下次想录个超长攻略或者比赛,直接按这篇弄,准没错。