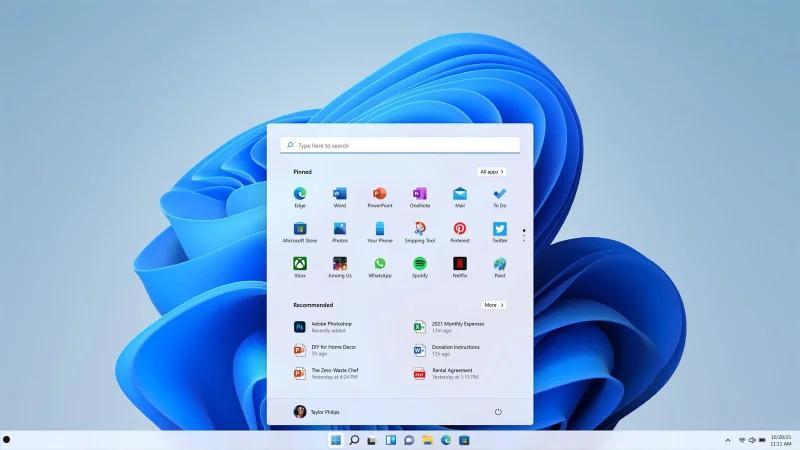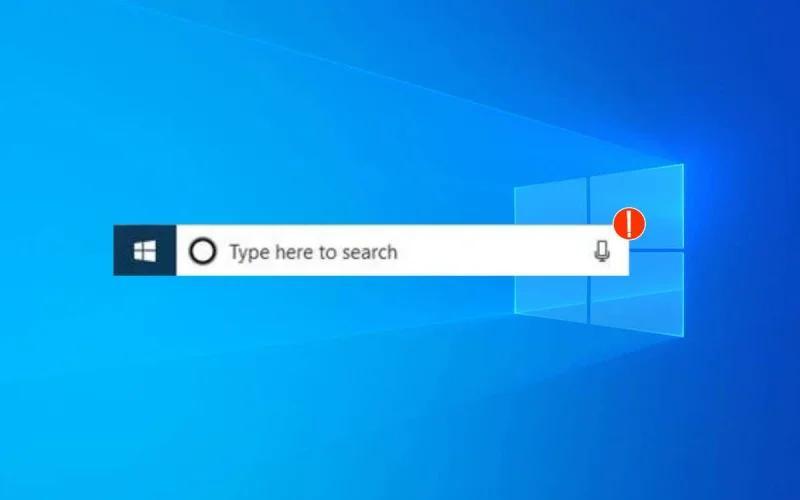Windows 11任务栏卡死首先尝试重启Windows资源管理器,快速解决临时卡顿;若无效检查系统更新或卸载问题补丁;关闭冲突软件如输入法;运行SFC和DISM修复文件;更新显卡驱动;或创建新账户测试;若仍未解决可重置系统保留文件。
随着 Windows 11 的普及,许多用户享受到了其焕然一新的界面和更智能的功能。就像任何操作系统一样,Windows 11 并非完美无瑕。不少用户反馈,在日常使用中会遇到任务栏卡死的问题——无论是点击无反应、图标不刷新,还是整个任务栏冻结不动,都让人感到困扰。尤其是在需要快速切换应用或查看通知时,这种情况会显著影响工作效率和使用体验。

任务栏作为 Windows 系统的核心组件,承载了开始菜单、 pinned 应用、系统托盘等功能,它的稳定性对用户至关重要。那么为什么任务栏会卡死?有什么切实可行的解决方法吗?本文将为您详细分析问题原因,并提供准确、实用的解决方案,帮助不同技术水平的用户轻松应对这一问题。
任务栏卡死的原因有哪些
在深入解决方法之前,了解任务栏卡死的可能原因有助于我们更有针对性地解决问题。根据用户反馈和专业分析,以下是常见的几个触发因素:
- 系统更新问题:Windows 11 会定期推送累积更新以修复漏洞和优化性能,但某些更新可能会引入新 bug。例如,部分用户在安装最新补丁后发现任务栏变得不稳定,甚至出现黑屏或消失的情况。
- 资源占用过高:当电脑运行过多后台程序或某个应用异常占用 CPU、内存时,系统资源不足可能导致任务栏无响应,尤其是在配置较低的设备上。
- 第三方软件冲突:一些第三方工具(如任务栏美化软件、输入法或驱动管理程序)可能与 Windows 11 的任务栏组件产生冲突。例如,某些老版本的软件未适配最新系统更新,就可能引发问题。
- 系统文件损坏:如果 Windows 的核心文件损坏或丢失,任务栏的正常运行也会受到影响。这种情况可能由病毒、不当关机或安装不当导致。
- 驱动问题:显卡驱动过时或不兼容是另一个常见原因,尤其是当任务栏涉及图形渲染(如动态磁贴或动画效果)时。
了解这些背景后,我们可以根据实际情况选择合适的解决方法。接下来,泪雪网将为你提供从简单到进阶的操作步骤,确保您能快速恢复任务栏的正常功能。
解决任务栏卡死的实用方法
以下方法按照操作难度从易到难排列,适用于 Windows 11 家庭版、专业版等不同版本,且均针对中国地区用户的使用环境进行了优化。无论你是新手还是 IT 老手,都能找到适合自己的解决方案。
1.重启 Windows 资源管理器
这是最简单、最直接的临时解决方案。任务栏由 Windows 资源管理器(explorer.exe)控制,重启该进程可以快速恢复功能。
操作步骤:
- 按下键盘上的 Ctrl + Shift + Esc,打开任务管理器。
- 在“进程”选项卡中,找到“Windows 资源管理器”(可能显示为“文件资源管理器”)。
- 右键点击它,选择“重启”。
- 等待几秒,屏幕可能会闪烁一下,任务栏应恢复正常。
适用场景:任务栏偶尔卡死,但系统其他部分仍可操作。
注意:这只是临时修复,如果问题反复出现,请尝试后续方法。
2.检查并安装系统更新
如果任务栏卡死与最近的更新有关,安装最新的补丁可能是解决之道。微软通常会在发现问题后发布修复补丁。
操作步骤:
- 按 Win + I 打开“设置”。
- 进入“Windows 更新”选项。
- 点击“检查更新”,下载并安装所有可用更新。
- 重启电脑,检查任务栏是否恢复正常。
补充:若怀疑是某次更新导致问题,可在“更新历史记录”中卸载最近的安全更新(设置 > Windows 更新 > 更新历史记录 > 卸载更新),然后观察效果。
3.关闭冲突的第三方程序
某些软件可能是罪魁祸首,尤其是那些与任务栏交互频繁的工具。
操作步骤:
- 打开任务管理器(Ctrl + Shift + Esc)。
- 在“进程”或“启动”选项卡中,查看当前运行的非微软程序。
- 逐一右键点击可疑程序(如输入法、杀毒软件或任务栏增强工具),选择“结束任务”。
- 检查任务栏是否恢复正常。若恢复,卸载或更新该软件至最新版本。
4.运行系统文件检查工具
如果系统文件损坏,SFC(系统文件检查器)和 DISM(部署映像服务和管理工具)可以帮您修复。
操作步骤:
- 按 Win + S,搜索“命令提示符”,右键选择“以管理员身份运行”。
- 输入以下命令并按回车:
sfc /scannow - 这将扫描并修复受损的系统文件,过程可能持续 10-20 分钟。
- 完成后,重启电脑。
- 如果问题依旧,输入以下 DISM 命令修复系统映像:
DISM /Online /Cleanup-Image /RestoreHealth - 完成后再次重启。
注意:确保网络连接正常,DISM 需要从微软服务器下载文件。
5.更新显卡驱动
显卡驱动问题可能导致任务栏渲染异常,尤其在多显示器或高分辨率场景下。
操作步骤:
- 按 Win + X,选择“设备管理器”。
- 展开“显示适配器”,右键您的显卡(如 NVIDIA、AMD 或 Intel),选择“更新驱动程序”。
- 选择“自动搜索更新的驱动程序软件”。
- 如果未找到更新,前往显卡官网手动下载最新驱动并安装。
- 重启电脑后检查效果。
小贴士:建议从官方渠道下载驱动,避免使用第三方驱动管理软件,以防安装不兼容版本。
6.创建新用户账户
如果问题仅出现在当前用户账户,可能是用户配置文件损坏。
操作步骤:
- 按 Win + I 进入“设置”。
- 转到“账户” > “家庭和其他用户”。
- 点击“添加账户”,按照提示创建新本地账户。
- 注销当前账户,登录新账户测试任务栏是否正常。
- 若正常,可将旧账户数据迁移至新账户(文件通常在 C:\Users\旧用户名 下)。
注意:迁移前备份重要文件,避免数据丢失。
7.重置 Windows 11(终极方案)
如果以上方法均无效,重置系统可能是最后的解决办法。这不会删除你的个人文件,但会重装系统并移除所有应用。
操作步骤:
- 按 Win + I 进入“设置”。
- 前往“系统” > “恢复”。
- 在“重置此电脑”下点击“重置电脑”。
- 选择“保留我的文件”,按照提示完成操作。
- 重置后重新设置系统并测试任务栏。
建议:在使用时,可选择“云下载”选项以获取最新系统镜像,确保网络畅通。
预防任务栏卡死的实用建议
修复问题固然重要,但防患于未然更为关键。以下是几条建议,帮助您减少任务栏卡死的发生:
- 定期更新系统和驱动:保持 Windows 和硬件驱动为最新版本,避免兼容性问题。
- 优化开机启动项:在任务管理器的“启动”选项卡中禁用不必要的程序,减轻系统负担。
- 选择可靠软件:优先使用官方或经过验证的应用程序,避免安装来源不明的小工具。
- 定期清理系统:使用内置的“磁盘清理”工具或可靠的第三方软件(如 CCleaner)清理垃圾文件。
Windows 11 任务栏卡死虽然令人头疼,但通过本文提供的方法,你完全可以自行解决。从简单的重启资源管理器,到进阶的系统文件修复,甚至是重置系统,这些步骤覆盖了大多数场景。