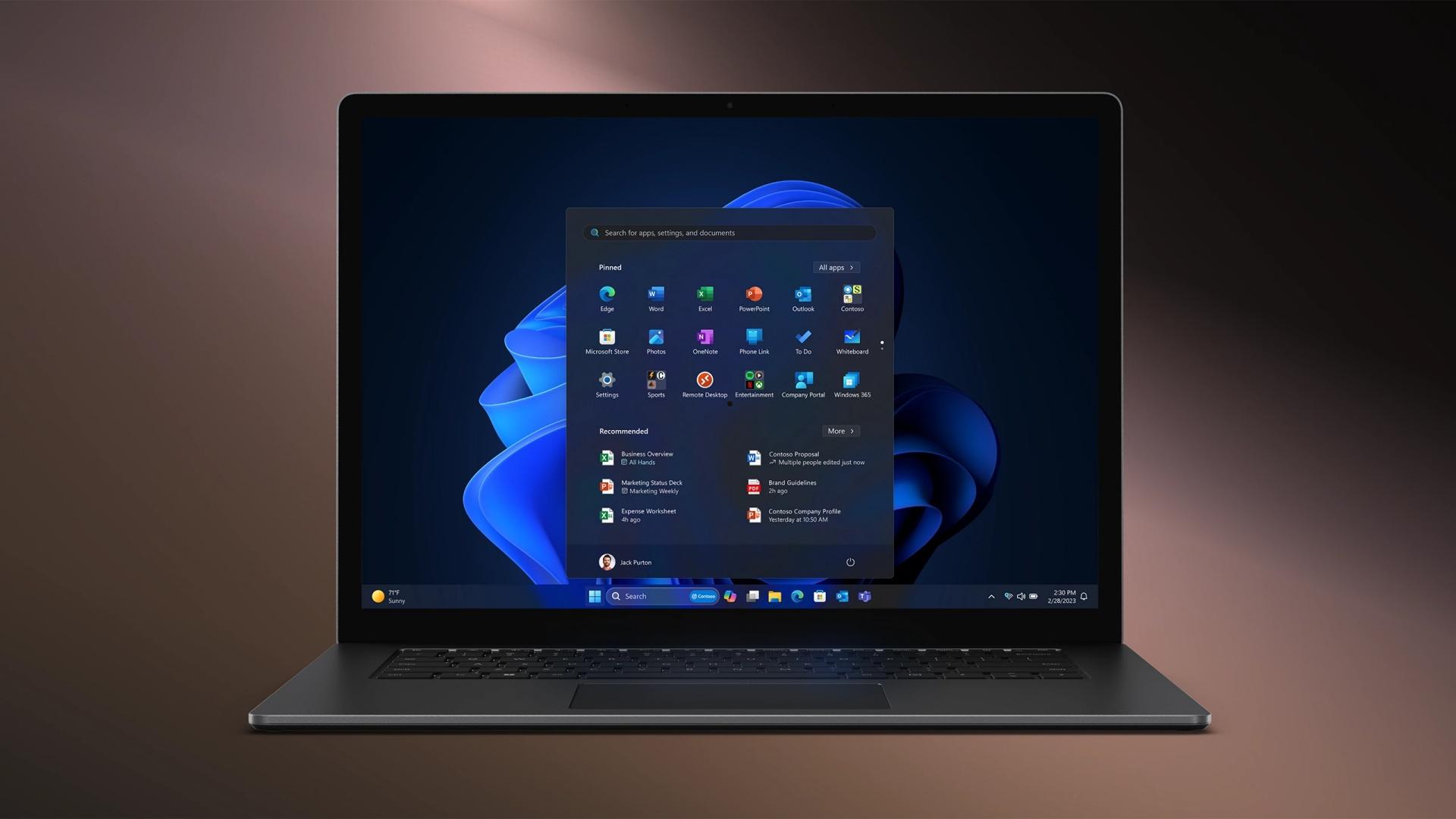Win11更新后鼠标光标消失可以尝试重新插拔鼠标,更新鼠标驱动程序,使用键盘快捷键显示光标,检查鼠标设置,重启Windows资源管理器,如果使用外接鼠标可禁用触控板等方法来恢复光标,如问题是由于系统更新导致可回滚或重新安装更新。
在使用 Windows 11 的过程中,很多用户更新系统后会突然发现鼠标光标不见了。今天咱们来聊聊这个问题,看看有哪些常见的原因和简单有效的解决方法,帮你快速找回消失的鼠标光标。
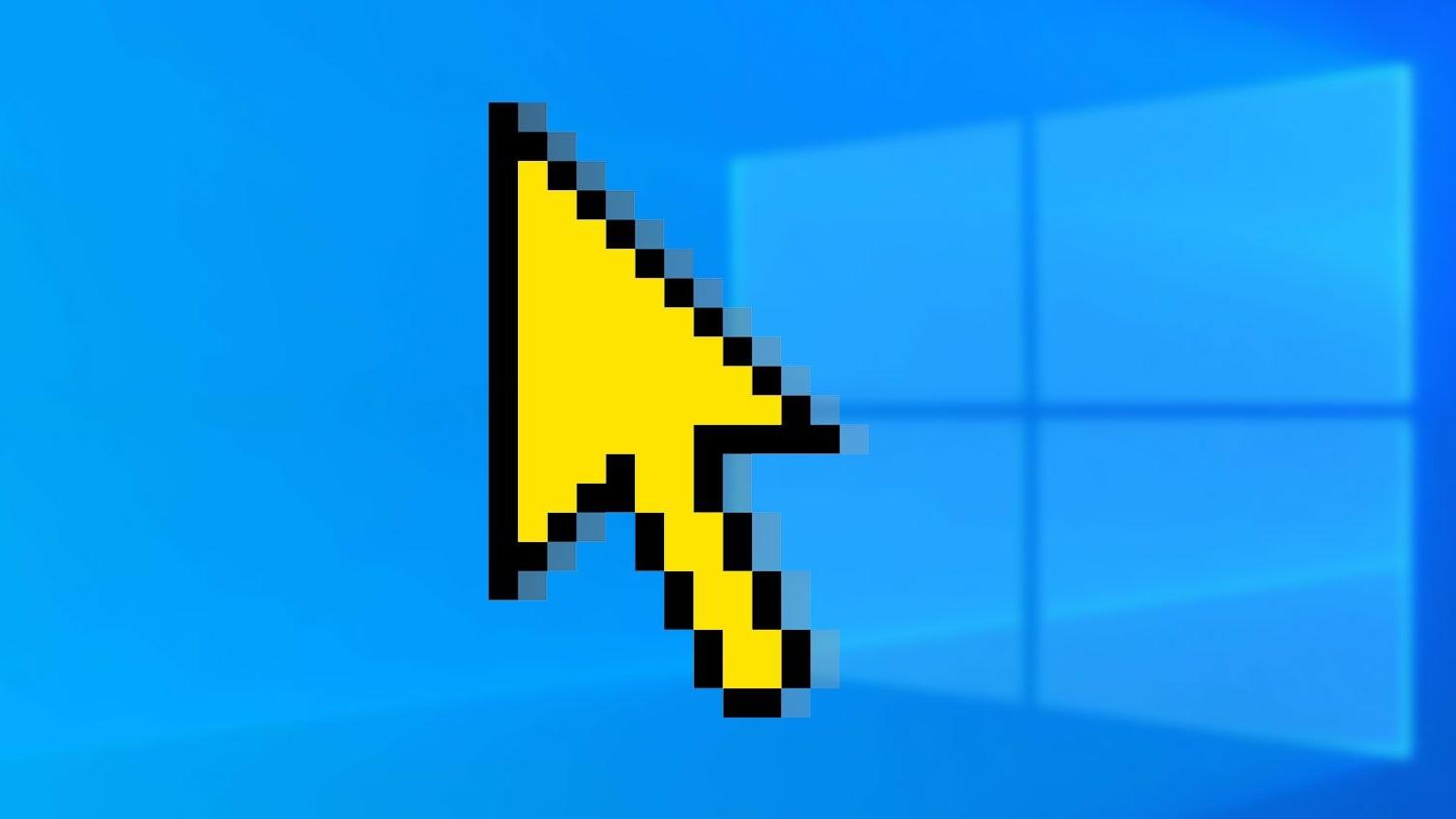
导致鼠标光标消失的原因
- 驱动程序不兼容:更新系统后,鼠标驱动可能与新系统版本不兼容,导致光标无法正常显示。这种情况通常发生在 Windows 进行较大更新的时候,驱动程序没有及时更新,导致与系统不匹配。
- 系统设置问题:某些设置(如电源管理或鼠标指针设置)可能被重置,从而导致光标消失。有些更新会将一些用户的个性化设置恢复为默认,这就导致光标的设置被意外改变,无法正常显示。
- 外接设备冲突:外接设备(如触控板、其他输入设备)可能与鼠标产生冲突,导致鼠标无法正常工作。有时连接多个输入设备时,系统可能无法正确识别并处理,从而导致鼠标光标消失。
- 系统错误或 Bug:某些更新可能包含未被发现的 Bug,这些 Bug 可能会影响输入设备的正常使用。新系统的更新通常会带来一些意想不到的问题,这些 Bug 可能会直接影响鼠标光标的显示。
恢复鼠标光标的方法
1. 重新插拔鼠标设备
首先尝试最简单的步骤——重新插拔鼠标。如果你使用的是 USB 鼠标,可以将其拔出,然后插入另一个 USB 端口。有时候 USB 端口本身可能出现问题,或者系统一时没有正确识别这个端口,重新插拔通常可以解决这些问题。
2. 检查鼠标驱动程序
驱动程序不兼容是导致鼠标光标消失的常见原因,因此更新或重新安装驱动程序是一个有效的解决方法。
解决步骤:
- 打开设备管理器:按下 Win + X 组合键,选择“设备管理器”。
- 找到鼠标设备:在“鼠标和其他指针设备”下找到你的鼠标设备,右键点击它,选择“更新驱动程序”。
- 自动更新或手动更新:可以选择“自动搜索更新的驱动程序”,让系统自动找到兼容的驱动程序。如果自动更新无效,可以去鼠标厂商官网手动下载最新的驱动并进行安装。
- 重新安装驱动:如果更新驱动程序没有解决问题,可以尝试卸载设备管理器中的鼠标驱动程序,然后重新启动电脑,系统通常会自动重新安装默认驱动。
3. 使用键盘快捷键显示光标
有时候光标并没有真正消失,而是被某些设置隐藏了。可以尝试按下 Fn + F3、F5 或 F9(具体取决于笔记本型号),这类组合键通常用来开启或关闭触控板。如果是笔记本,某些情况下系统会自动关闭触控板,尤其是在检测到外接鼠标的时候,这时候按这些快捷键可以尝试重新激活触控板和光标。
4. 检查鼠标设置
有时更新后,鼠标设置可能被更改导致光标消失。
解决步骤:
- 进入设置:按下 Win + I 打开“设置”,选择“设备” > “鼠标”。
- 调整指针可见性:检查“附加鼠标选项”,在“指针选项”选项卡中,确保“显示指针轨迹”未被勾选,或者调整“指针速度”,看看是否能让光标重新出现。
- 检查鼠标电源管理:有时系统会因为节省电源而自动关闭某些设备。在“设备管理器”中找到鼠标设备,右键点击“属性”,然后在“电源管理”选项卡中取消“允许计算机关闭此设备以节约电源”的勾选。
5. 重启 Windows 资源管理器
有时 Windows 资源管理器(Explorer)出现问题也会导致光标消失。可以通过重启 Windows 资源管理器来尝试恢复。
解决步骤:
- 按下 Ctrl + Shift + Esc 打开任务管理器。
- 找到“Windows 资源管理器”,右键点击并选择“重新启动”。
- 刷新桌面显示:这样可以强制重新加载桌面显示,有时候系统中的小错误也会在这一步被解决掉,从而找回光标。
6. 禁用触控板(如果使用外接鼠标)
如果你在使用笔记本外接鼠标时光标消失,可以尝试禁用触控板,避免它与外接鼠标产生冲突。
解决步骤:
- 进入设置:按 Win + I 打开“设置”,选择“设备” > “触控板”。
- 禁用触控板:如果有“连接鼠标时禁用触控板”的选项,确保该选项被选中。有时候触控板和外接鼠标会产生冲突,禁用触控板可以避免干扰,确保光标正常显示。
7. 回滚或重新安装更新
如果问题是由于系统更新导致的,那么可以尝试回滚更新。
解决步骤:
- 进入更新和安全:按 Win + I 打开“设置”,选择“更新和安全”。
- 查看更新历史记录:点击“查看更新历史记录”,选择“卸载更新”,找到最近的更新并将其卸载。
- 重新启动电脑:卸载完成后重新启动电脑,看看鼠标光标是否恢复。如果问题在回滚更新后解决,建议暂时暂停自动更新,直到微软发布修复补丁。
预防鼠标光标消失的建议
- 保持驱动程序的更新:经常检查设备管理器中的驱动程序是否是最新的,特别是在 Windows 更新之后。保持驱动的更新能有效减少鼠标光标消失的风险。
- 定期备份系统:在进行大的系统更新前,备份当前系统,以便在遇到问题时能快速回滚到正常状态。备份可以使用 Windows 自带的备份工具,也可以使用第三方软件,确保在系统问题发生时能够快速恢复。
- 避免同时连接多个输入设备:同时连接多个鼠标、键盘或其他输入设备可能会导致设备冲突,尽量减少这种情况的发生。特别是在一些高负荷的场景下,多个输入设备可能会导致资源竞争,从而引发光标消失的问题。
Windows 11 更新后鼠标光标消失可能是由驱动程序不兼容、系统设置变化或设备冲突引起的。通过重新插拔鼠标、更新驱动、使用快捷键、检查鼠标设置、重启资源管理器等方法,通常可以有效解决这一问题。如果问题依然存在,可以考虑回滚系统更新或重新安装驱动程序来解决。保持驱动程序更新、避免多个输入设备冲突以及定期备份系统都能有效防止类似问题再次发生。