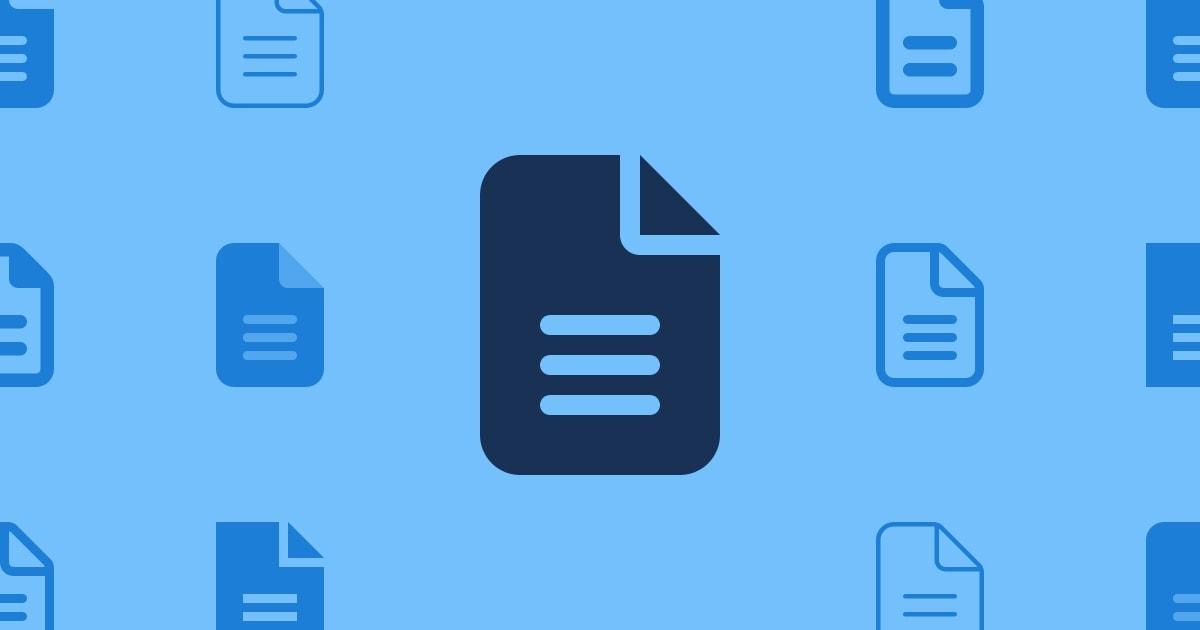苹果笔记本上安装Windows需要准备Windows安装媒体、分区硬盘、安装Windows、配置系统、安装Boot Camp驱动程序,并学会切换操作系统。这个过程相对简单,但需要备份重要数据和一些耐心。安装后,你可以在同一台设备上享受MacOS和Windows的便捷。记住定期备份数据,以防数据丢失。
苹果笔记本(MacBook 系列)一直以来以其精致的设计和卓越的性能而闻名,但有时候,用户可能需要在其上运行 Windows 操作系统,以便使用某些特定的应用程序或软件。幸运的是,苹果提供了一种相对简单的方法来在 MacBook 上安装 Windows,这样用户就可以在需要时轻松切换操作系统。本文包小可将详细解释如何在苹果笔记本上安装 Windows 操作系统。

准备工作
在开始安装 Windows 之前,确保你已经准备好以下必要的东西:
1. 苹果笔记本
这是明显的,但要确保你的 MacBook 运行正常,没有硬件问题,并且有足够的存储空间来安装 Windows。
2. Windows 安装媒体
你需要一个可引导的 Windows 安装媒体,通常是一个 USB 闪存驱动器或 DVD。你可以在微软官方网站上下载 Windows 安装工具并创建一个安装媒体。
3. 重要数据备份
在安装 Windows 之前,请务必备份所有重要的文件和数据。因为安装 Windows 可能会导致数据丢失,所以确保你的数据是安全的。
4. 苹果帐户凭据
你需要你的 Apple ID 和密码,因为在安装 Windows 时可能需要登录到你的 Apple 帐户。
5. 时间和耐心
安装 Windows 可能需要一些时间,所以请确保你有足够的时间来完成整个过程。
步骤一:创建 Windows 安装媒体
在这一步中,我们将创建一个可引导的 Windows 安装媒体,以便在 MacBook 上安装 Windows。
- 在你的 MacBook 上下载 Windows 安装工具。你可以在 Microsoft 官方网站上找到它。
- 插入一个至少 8GB 的 USB 闪存驱动器到你的 MacBook。
- 打开 Windows 安装工具并按照屏幕上的指示操作。选择创建一个可引导的 USB 驱动器,并将安装文件写入 USB 驱动器。
- 这个过程需要一些时间,取决于你的 USB 驱动器的速度。完成后,你将拥有一个可引导的 Windows 安装 USB 驱动器。
步骤二:分区硬盘
在这一步中,我们将为 Windows 操作系统创建一个独立的分区,以便安装它,同时保留 MacOS。
- 在你的 MacBook 上点击苹果图标,然后选择“系统偏好设置”。
- 在系统偏好设置中,选择“硬盘工具”。
- 在硬盘工具中,选择你的主硬盘,通常是“Macintosh HD”。
- 点击工具栏中的“分区”按钮。
- 在分区界面中,点击左下角的加号按钮,以添加一个新的分区。将其命名为“Windows”。
- 在“大小”字段中,选择你想要分配给 Windows 的磁盘空间。这个大小取决于你的需求,但建议至少分配 40GB 的空间。
- 在“格式”字段中,选择“ExFAT”。这是一个跨平台文件系统,Windows 和 Mac 都可以读取和写入。
- 点击“应用”以创建分区。
- 现在,你的硬盘上将有两个分区:一个用于 MacOS,一个用于 Windows。
步骤三:安装 Windows
现在我们准备好在 MacBook 上安装 Windows。
- 将之前创建的 Windows 安装 USB 驱动器插入到你的 MacBook 中。
- 重新启动你的 MacBook。在重新启动的过程中,按住“Option”键直到出现一个启动选项屏幕。
- 在启动选项屏幕上,你会看到一个图标,代表你的 Windows 安装 USB 驱动器。点击它,然后点击右下角的箭头按钮以继续。
- 此时,Windows 安装程序将启动。选择你的语言和区域设置,然后点击“下一步”。
- 点击“安装现在”。
- 在安装类型中,选择“自定义:只安装 Windows(高级)”。
- 你将看到一个列表显示了你的硬盘上的分区。选择之前创建的“Windows”分区,然后点击“下一步”。
- 现在,Windows 安装程序将开始在所选分区上安装 Windows。这个过程可能需要一些时间,取决于你的硬盘速度。
- 完成安装后,你的 MacBook 将重新启动。此时,你将看到一个启动菜单,让你选择要启动的操作系统。选择“Windows”。
步骤四:配置 Windows
一旦 Windows 安装完成并成功启动,你需要进行一些基本的配置。
- 选择你的语言、区域设置和键盘布局,然后点击“下一步”。
- 输入你的 Windows 产品密钥,如果你有的话。如果没有,你可以选择稍后输入。
- 同意微软的许可协议。
- 在安装类型中,选择“自定义:只安装 Windows(高级)”。
- 选择之前创建的“Windows”分区,然后点击“下一步”。
- 现在,Windows 将继续配置和安装一些基本的系统文件。
- 在配置过程中,你将需要创建一个本地帐户。输入你的用户名和密码,并设置一些安全问题以备将来需要。
- 最后,Windows 将完成配置,然后你将进入 Windows 桌面。
步骤五:安装 Boot Camp 驱动程序
虽然你的 MacBook 现在可以运行 Windows,但为了获得最佳性能和功能,你应该安装 Boot Camp 驱动程序。
- 打开 Windows 桌面,插入你的 Boot Camp 驱动程序光盘或 USB 驱动器。如果你没有光盘,可以在 macOS 中下载 Boot Camp 驱动程序并将它们复制到 USB 驱动器中。
- 运行 Boot Camp 安装程序,按照屏幕上的指示操作。
- 安装完成后,你的 MacBook 的硬件,如触摸板、键盘、声卡等,将能够在 Windows 下正常工作。
- 重新启动你的 MacBook,以确保所有驱动程序都生效。
步骤六:切换操作系统
现在,你的 MacBook 上已经同时安装了 MacOS 和 Windows,你可以在它们之间轻松切换。
- 重新启动你的 MacBook。
- 在启动选项屏幕上,选择你要启动的操作系统。点击相应的图标,然后点击右下角的箭头按钮。
- 如果你想在以后默认启动到 Windows 或 MacOS,可以在 Windows 中的“控制面板”或 MacOS 的“系统偏好设置”中设置启动磁盘。
总结
安装 Windows 操作系统在苹果笔记本上并不是一项复杂的任务,但需要一些准备工作和耐心。一旦安装完成,你将能够在同一台设备上享受 Windows 和 MacOS 的便利。记得定期备份你的数据,并确保在操作系统切换时备份重要文件,以防万一。