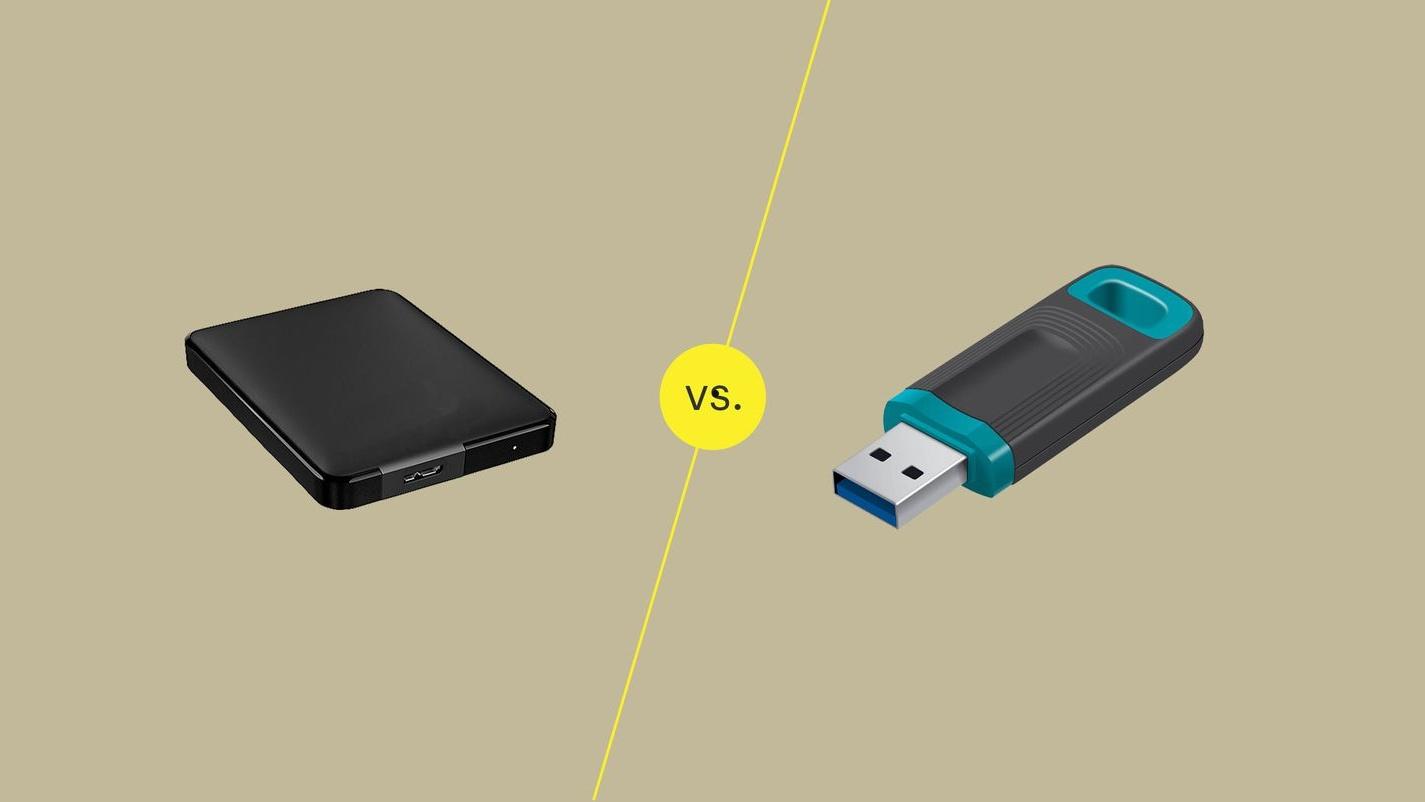在Win11中通过安装Windows子系统for安卓(WSA),用户可以安装和运行安卓APK;首先确认系统兼容性,然后启用WSA,使用ADB工具安装APK文件,安装后的应用将显示在开始菜单中。
Win11 引入了对安卓应用的支持,使用户能够直接在他们的 PC 上安装和运行安卓应用。这是通过 Windows 子系统进行安卓(Windows Subsystem for Android,WSA)实现的,它提供了一个兼容层,允许安卓应用在 Windows 环境中运行。以下是如何在 Windows 11 上安装和运行安卓 APK 文件的步骤。

Win11 安装运行安卓 APK 的详细步骤
1.确保系统兼容性
首先,确保你的 Windows 11 系统满足运行安卓应用的基本要求:
- 处理器:八代及以上的 Intel Core i3、AMD Ryzen 3000、或者高于此标准的处理器
- 内存:至少 8GB RAM(推荐 16GB)
- 存储:SSD(固态硬盘)
- 系统版本:Windows 11 64-bit(最新版本)
- 开启虚拟化:在 BIOS 设置中确保启用了虚拟化技术(Intel VT-x 或 AMD-V)
2.安装 Windows 子系统 for 安卓
- 转到 Windows 设置 > 应用 > 可选功能。
- 点击“查看功能”,然后搜索“Windows 子系统 for 安卓”。
- 选择它,然后点击“下一步”,跟随指示完成安装。
3.配置 WSA 设置
- 打开开始菜单,搜索并打开“Windows 子系统 for 安卓”设置。
- 确保子系统设置为“开发者模式”以便可以安装任何 APK。
- 在“文件资源管理器”中定位到你下载的 APK 文件。
4. 安装安卓 APK 文件
- 你可以使用 WSA 自带的命令行工具或第三方工具(如 ADB)来安装 APK。
- 例如,使用 ADB 安装 APK 的命令为:
adb install path\to\your\apkfile.apk
- 确保 ADB 能够识别连接的 WSA 设备:
adb connect localhost:58526
5. 运行安卓应用
安装完成后,安卓应用会出现在 Windows 的开始菜单中,就像普通的 Windows 应用一样。点击应用图标启动并使用应用。
6. 更新和管理安卓应用
安装应用后,可以通过相同的方法更新应用或使用 ADB 命令卸载应用。检查和管理安卓应用的更新可以手动更新 APK 文件。
常见问题解答(FAQ)
Q1: 安装 WSA 时出现安装失败的消息,该怎么办?
A1: 确保 Windows 11 更新到最新版本。检查虚拟化技术是否在 BIOS 中启用,以及是否满足所有系统要求。重新启动电脑后再次尝试安装。
Q2: 使用 ADB 连接 WSA 时失败,应如何解决?
A2: 确保 ADB 版本是最新的,旧版本可能不兼容 WSA。尝试重新启动 WSA 服务,并确认正确的端口号用于连接(默认是 localhost:58526)。如果问题持续存在,尝试在命令行中使用 adb kill-server 和 adb start-server 重启 ADB 服务。
Q3: 安装的安卓应用无法打开或崩溃,如何处理?
A3: 检查 APK 是否与 WSA 兼容。有些应用可能需要特定的硬件支持或 Android 版本。尝试安装其他版本的 APK 或寻找替代应用。
性能优化提示
- 调整 WSA 的内存分配:在 WSA 的设置中,你可以调整分配给子系统的内存大小。增加内存分配通常可以改善运行较大或内存需求高的应用的性能。访问 WSA 设置,然后在“资源”选项卡中调整滑块以增加内存。
- 使用高性能图形设置:如果你的 PC 配备了独立显卡,确保 WSA 使用高性能处理器选项。在 Windows 设置中,转到“系统”>“显示”>“图形设置”,添加 WSA 并设置为“高性能”模式。
- 关闭不必要的背景应用:运行 WSA 和安卓应用时,关闭不需要的背景应用,可以释放系统资源,提升性能。特别是关闭大量内存和 CPU 资源占用的应用。
- 保持 WSA 和 Windows 更新:定期检查 WSA 和 Windows 的更新。微软可能会发布性能改进或兼容性修复的更新,这些更新可以帮助你的安卓应用更好地在 Windows 11 上运行。
通过 Windows 11 的 Windows 子系统 for 安卓,用户现在可以更方便地在他们的电脑上体验安卓应用。虽然这项功能还在完善中,但它已经为 Windows 平台上的应用兼容性和多样性打开了新的大门。确保遵循上述步骤来安装和运行安卓应用,享受在更大屏幕上运行你喜爱的安卓应用的乐趣。