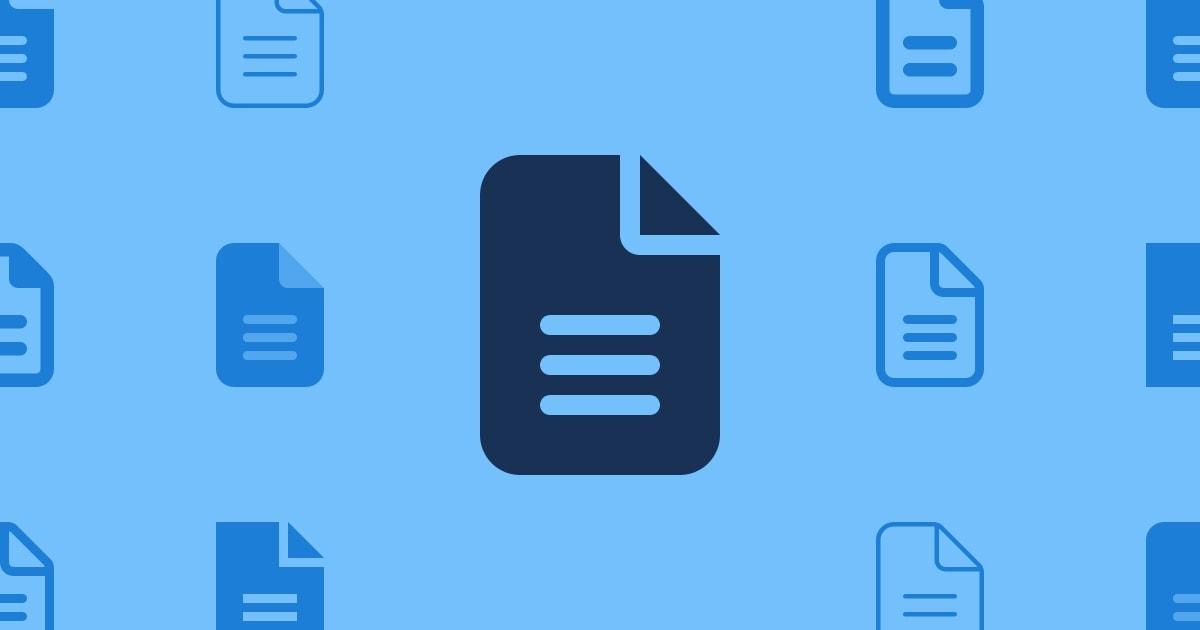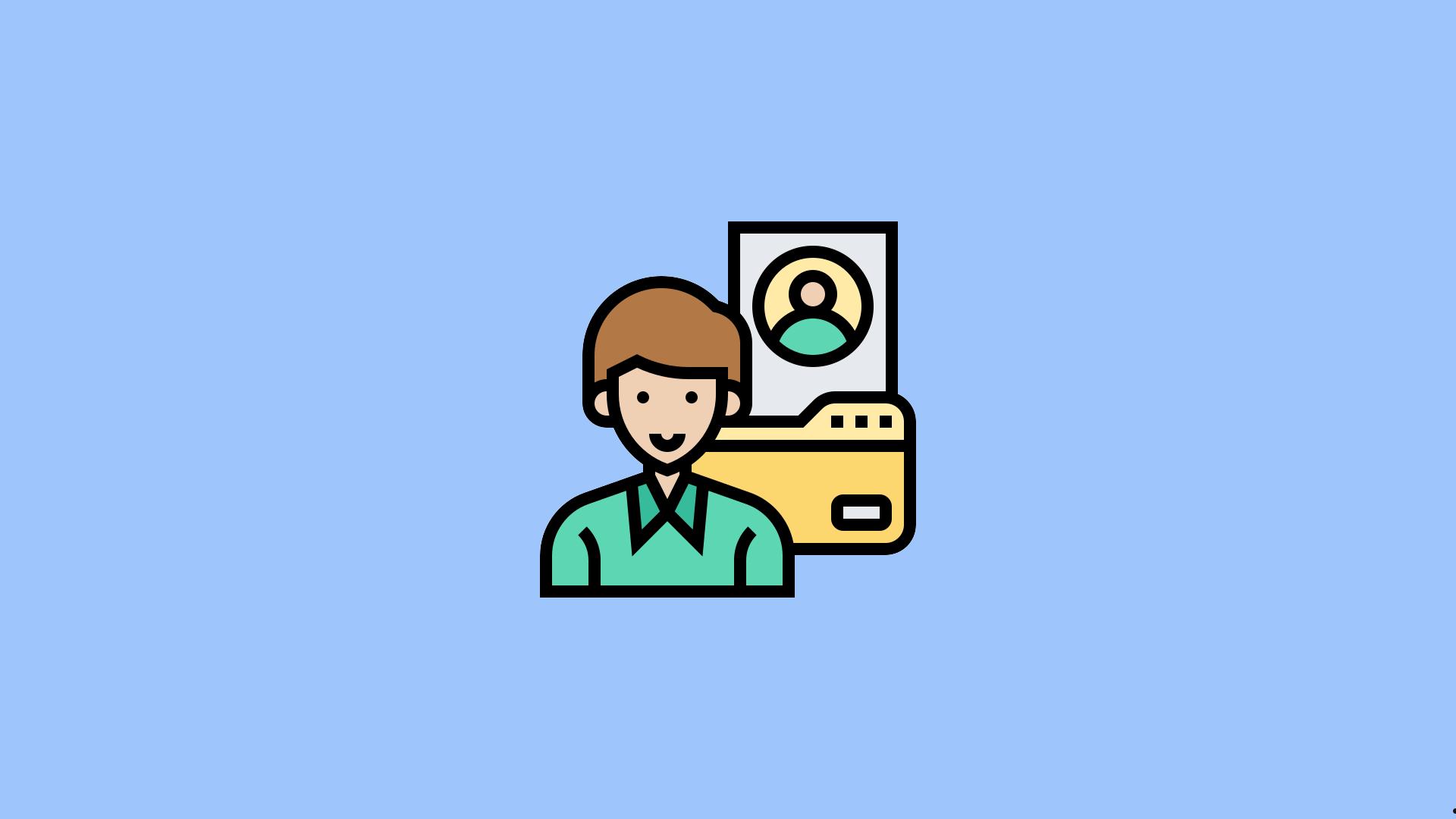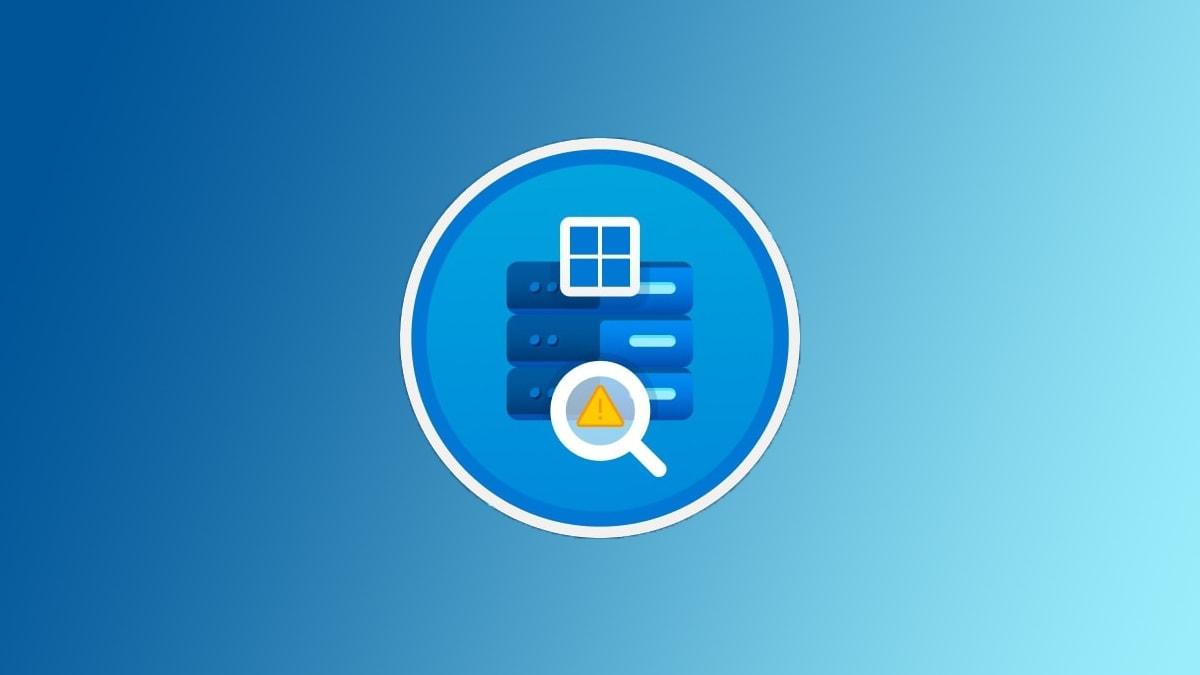在Windows资源管理器中选择要共享的文件夹,右击选择属性,点击共享选高级共享,勾选共享此文件夹,点击权限来配置共享权限,选择要分享的用户或用户组,为他们分配权限(如读取、更改、完全控制),点击确定关闭文件夹属性窗口,完成文件夹共享设置。
共享文档是我们现在职场中不可或缺的重要工具,通过共享文档,多个用户可以同时访问一个文件,实现团队内部协作提高效率,同时还能减少存储空间和成本,防止数据丢失,共享文档也可以通过权限控制的方式,保证数据的安全性,避免数据泄露和恶意篡改。团队成员还可以同时编辑文件,实时反馈,无需来回发送文件,这大大提高了团队的工作效率。那我们应该怎么创建共享文档呢?
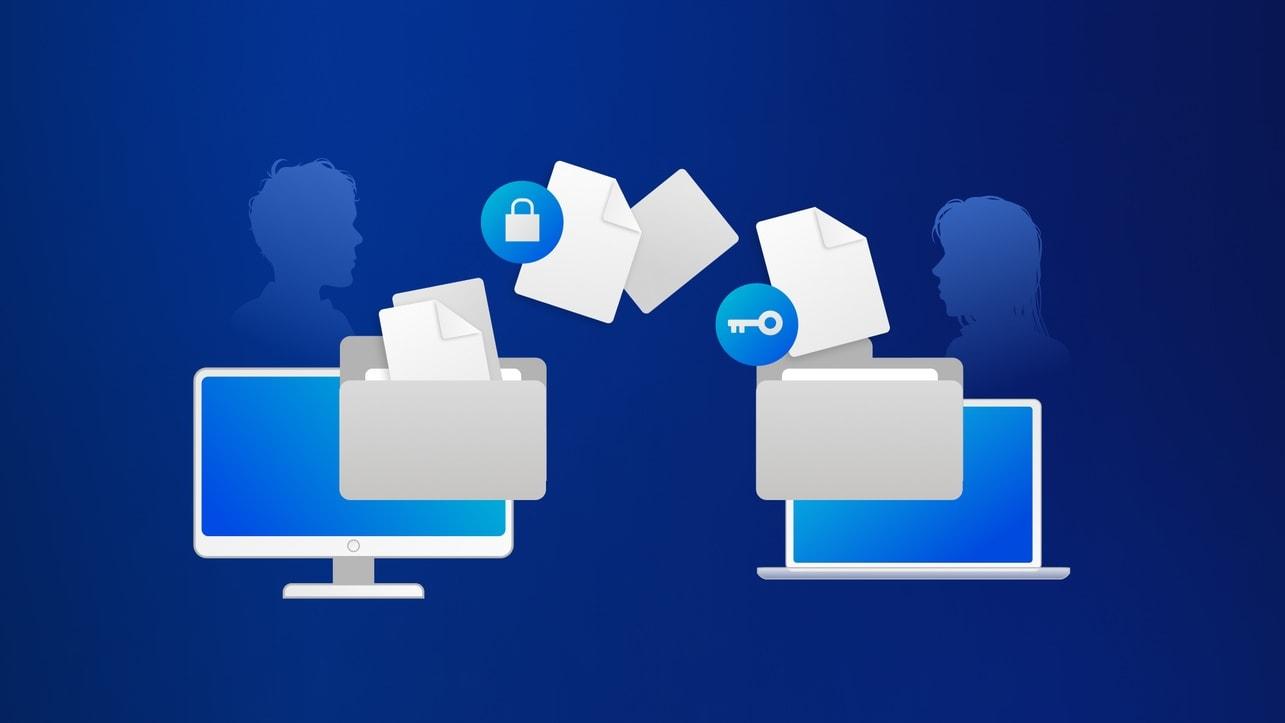
Windows 建立共享文档的方法
1.在 Windows 资源管理器中,选择要共享的文件夹,右键点击并选择“属性”。
2.在文件夹属性中,点击“共享”选项卡。在共享选项卡中,点击“高级共享”。
3.在高级共享设置中,勾选“共享此文件夹”,点击“权限”来配置共享权限。在权限设置中,选择要分享的用户或用户组,为他们分配适当的权限(如读取、更改、完全控制),点击“确定”。
4.点击“确定”关闭文件夹属性窗口,完成文件夹共享设置。
注意:确保网络和文件共享设置是开启的,以便其他用户可以访问共享文件夹。你可以通过网络路径(如 \[电脑名][文件夹名])来访问这个共享文件夹。
Mac 建立共享文档的方法
- 点击屏幕左上角的苹果图标,选择“系统偏好设置”,然后点击“共享”。
- 在共享设置中,勾选“文件共享”选项。
- 点击“+”按钮,选择要共享的文件夹,然后点击“添加”。
- 选择共享文件夹,点击“共享文件夹的用户”配置访问权限,选择用户并设置权限。
- 点击“完成”来保存并关闭共享设置窗口。
Word 建立共享文档的方法
- 启动 Word 打开你想共享的文档或创建一个新文档。
- 点击“文件”>“保存”,建议将文档存储在云端便于共享。
- 点击“文件”>“共享”,选择“邀请人员”或“获取共享链接”。在“邀请人员”选项中,可以通过电子邮件邀请其他用户,并设置他们的编辑权限。
- 确定每位用户的权限——可以查看还是可以编辑。
- 填写收件人的电子邮件地址,附上一条信息,然后发送邀请。
WPS 建立共享文档的方法
- 启动打开你想共享的文档或新建一个文档。
- 点击“文件”>“保存到云文档”。这样你的文档就保存在 WPS 云端。
- 点击“文件”>“共享”,然后选择“通过链接共享”或“邀请协作”。
- 为链接设置权限,如“可编辑”或“仅查看”,并通过电子邮件发送链接。
- 复制生成的链接,并通过电子邮件或其他通讯工具发送给团队成员。
共享文档权限选择
- 只读:接收者可以查看文档,但无法进行编辑。
- 评论:除了查看文档外,接收者还可以添加评论,但不能直接编辑文档内容。
- 编辑:接收者可以查看并编辑文档,包括添加和删除文本、格式化等。
- 共同创作:允许多个用户同时编辑文档,实现实时协作。
- 限制某些部分的编辑:文档的某些部分可以被保护,不允许更改,而其他部分则可供编辑。
- 设置访问过期时间:某些 Word 共享服务允许设置共享链接的有效期,过期后链接失效。
- 禁止二次分享:设置该权限后,初次接收者无法将文档再次分享给其他人。
在设置这些权限时,重要的是要考虑文档的用途和接收者的需求。例如,如果文档包含敏感信息,可能需要限制为只读权限;如果是团队协作项目,则可能需要开放编辑权限。