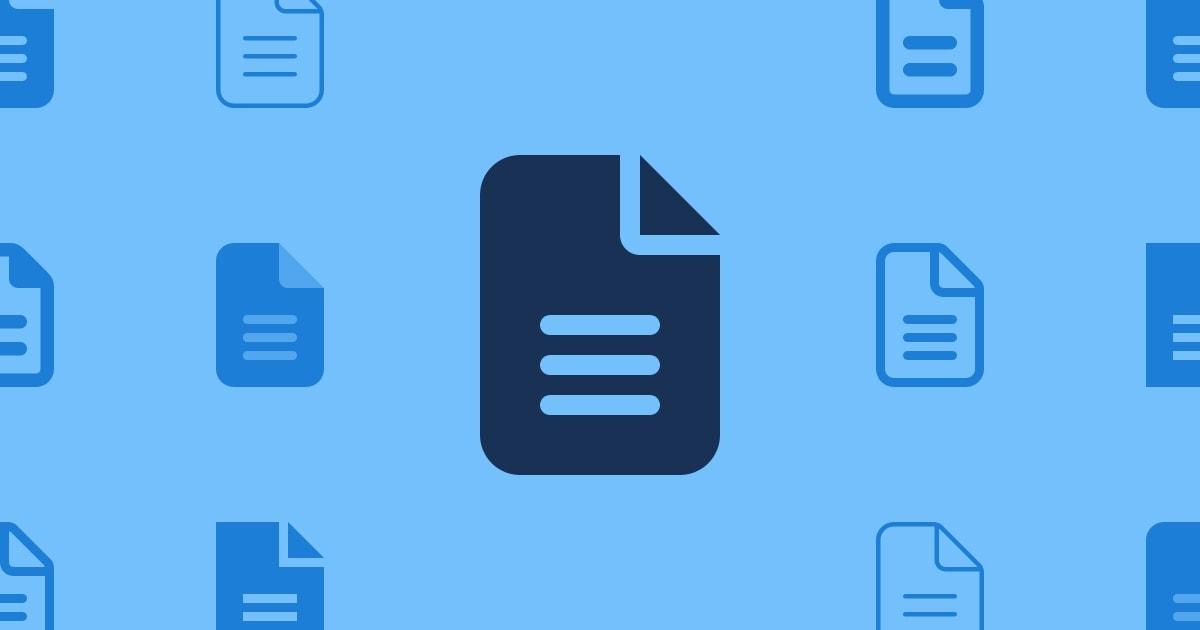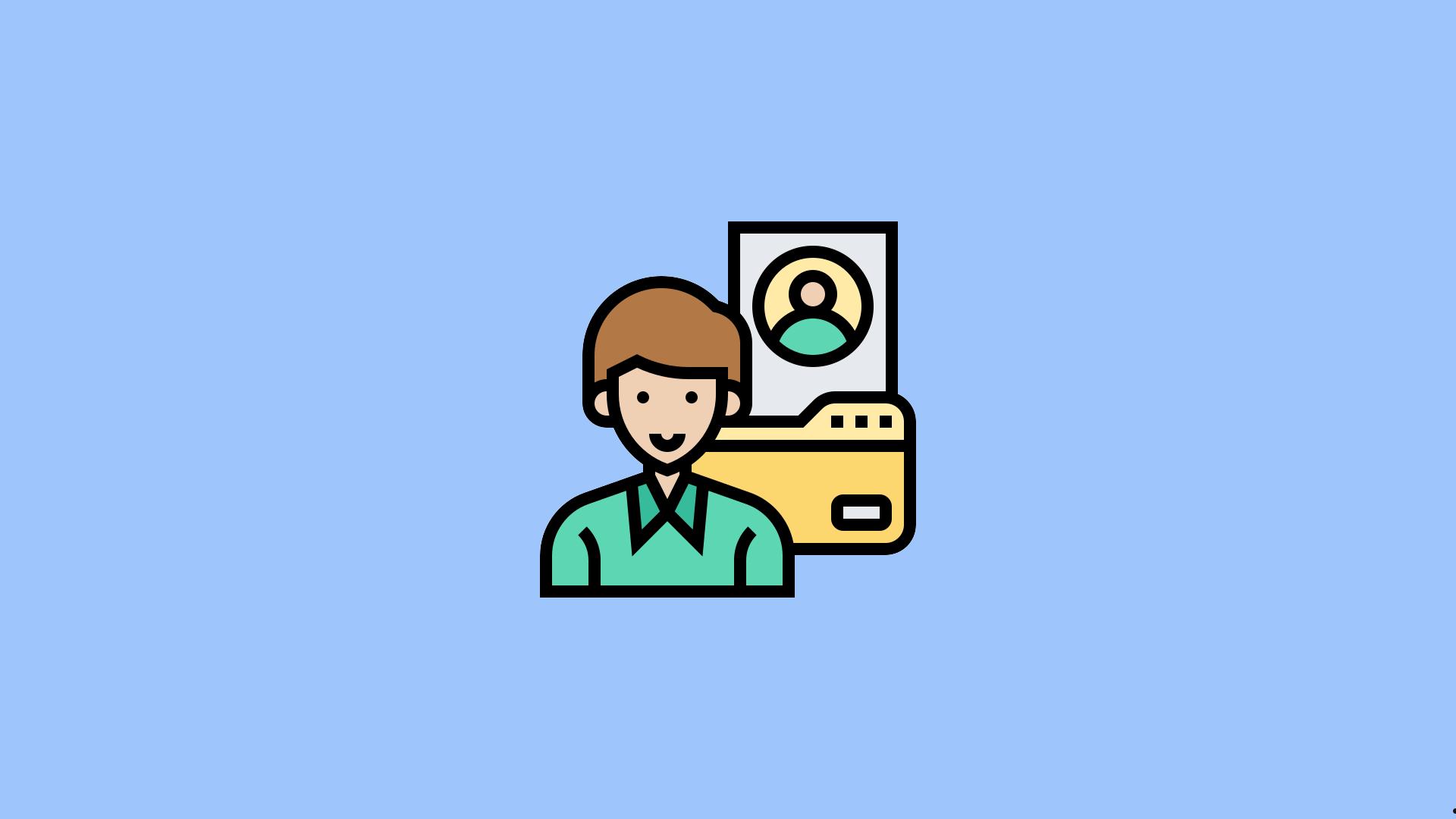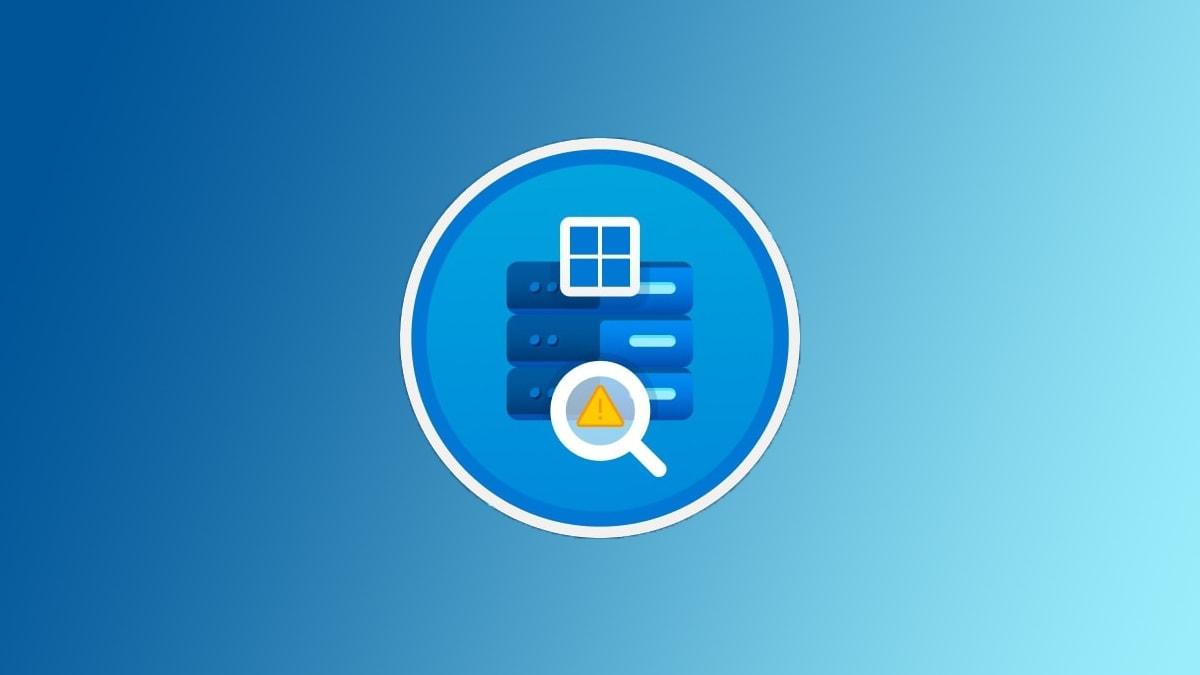系统准备 (Sysprep) 工具为Windows的安装准备复制、审核和客户交付功能。使用复制可以捕获可在整个组织中重复使用的自定义Windows映像。使用审核模式可以将其他设备驱动器或应用程序添加到Windows安装。
系统准备 (Sysprep) 工具为 Windows (vista 和 7)的安装准备复制、审核和客户交付功能。使用复制(也称为映像)可以捕获可在整个组织中重复使用的自定义 Windows 映像。使用审核模式可以将其他设备驱动器或应用程序添加到 Windows 安装。安装其他驱动程序和应用程序之后,可以测试 Windows 安装的完整性。

使用 Sysprep 还可以准备要交付至客户的映像。客户启动 Windows 时,会启动“欢迎使用 Windows”。
概念
只能将 Sysprep 用于配置 Windows 的全新安装。可以根据需要多次运行 Sysprep,以构建和配置 Windows 安装。但是,重置 Windows 激活最多只能为三次。禁止使用 Sysprep 来重新配置已部署的 Windows 现有安装。只能将 Sysprep 用于配置 Windows 的全新安装。
重要信息
如果您打算将一个 Windows 映像转移到另一台计算机上,则必须运行 sysprep /generalize,即使该计算机具有相同的硬件配置。Sysprep /generalize 命令从您的 Windows 安装删除唯一性信息,这使得您可以在不同的计算机上重用映像。
下一次引导 Windows 映像时,将运行 specialize 配置阶段。在该配制阶段中,有许多组件的操作必须在新系统上引导 Windows 映像时被处理。
用于将 Windows 映像移动到新计算机的任何方法,不管是映像技术、磁盘复制还是其他方法,都必须使用 sysprep /generalize 命令进行准备。不运行 sysprep /generalize 而将 Windows 映像移动或复制到不同的计算机不受支持。
本主题包括以下内容:
◇Sysprep 的优点
◇常见 Sysprep 方案
◇Sysprep 的限制
◇Sysprep 的依存关系
◇Sysprep 的相关技术
相关信息
Sysprep 的优点 Sysprep 具有以下优点:
◇从 Windows 中删除系统特定的数据。Sysprep 可以从已安装的 Windows 映像删除所有系统特定的信息,其中包括计算机安全标识符(SID)。然后可以通过组织捕获和安装 Windows 安装。
◇将 Windows 配置为启动进入审核模式。使用审核模式可以安装第三方应用程序和设备驱动器,以及测试计算机的功能。
◇将 Windows 配置为启动进入“欢迎使用 Windows”。将 Windows 安装配置为下次启动计算机时进入“欢迎使用 Windows”。通常,在将计算机交付至客户之前将系统配置为启动时立即进入“欢迎使用 Windows”。
◇重置 Windows 产品激活。Sysprep 最多可以重置 Windows 产品激活三次。
常见方案
一、按计划生产(BTP)创建 Windows 映像
在按计划生产 (BTP) 方案中,创建单一 Windows 参考映像来安装使用相同硬件配置的计算机。通过安装 Windows,然后添加其他驱动程序和应用程序来自定义单一 Windows 参考安装。然后捕获 Windows 映像并使用它来安装计算机。未对此映像做任何其他修改。
此方案由以下阶段组成:
在参考计算机上安装 Windows。
安装完成后,启动计算机并安装任何其他设备驱动器或应用程序。
更新 Windows 安装后,应运行 sysprep /oobe /generalize 命令。使用 /generalize 选项,Sysprep 可以从 Windows 安装中删除系统特定的数据。系统特定的信息包括事件日志、唯一安全 ID (SID) 和其他唯一性信息。将唯一性系统信息删除后,关闭计算机。使用 /oobe 选项,Windows 安装可以在下次启动计算机时运行“欢迎使用 Windows”。
关闭计算机后,可以启动进入 Windows PE 或计算机上的另一个操作系统。
然后使用 ImageX 来捕获 Windows 安装,方法是创建参考映像,使用该参考映像来安装具有相同硬件配置的计算机。
二、按订单生产 (BTO)创建 Windows 映像
在按订单生产 (BTO) 方案中,以 Windows 参考映像开始。安装此参考映像后,对 Windows 安装做其他更新,这些 Windows 安装对于正在安装的计算机是唯一的。通常,这些是客户请求的应用程序或更新。通过启动到审核模式,可以安装特定于该计算机的其他设备和应用程序。
按计划生产方案与按订单生产方案之间的差异是,对该计算机唯一的 Windows 参考安装做了其他更改。
此方案包括以下阶段:
以应用到组织中所有计算机的 Windows 参考映像开始。
将 Windows 参考映像安装到必须交付至客户的计算机。
安装完成后,应运行 sysprep /audit /generalize /shutdown 命令将 Windows 配置为将计算机启动到审核模式。通过启动到其他分区或使用 Windows PE,您就可以捕获 Windows 映像。
然后,此映像成为您的参考映像,可以保存它以安装具有相同配置的计算机。
使用新的参考映像来安装新计算机。Windows 映像将应用到计算机,并且 Windows 将启动到审核模式。
可以根据客户的订单安装其他应用程序和其他更新。还可以测试计算机以验证所有组件是否都正常工作。
注意事项:
如果使用 sysprep /generalize /oobe 命令安装 Windows 映像,请注意用户体验不会很理想。运行 sysprep /generalize /oobe 之后的下次重新启动时,Windows 将在启动“欢迎使用 Windows”前运行 specialize 阶段、即插即用以及其他安装任务。此过程会花费额外的时间并会延迟客户的首次登录。
更新 Windows 安装后,应运行 sysprep /oobe /shutdown 命令。
包装好计算机并将它交付至客户。
下次启动计算机时,会运行“欢迎使用 Windows”。
审核模式
审核模式使 OEM 和公司可以快速自定义 Windows 安装。在审核模式下,可以安装应用程序、添加设备驱动器、运行脚本,以及测试 Windows 安装的有效性。审核模式不要求应用“欢迎使用 Windows”中的设置。
通常,Windows 将在安装完成后立即启动“欢迎使用 Windows”。但是,通过启动到审核模式,可以绕过“欢迎使用 Windows”并立即将计算机启动到桌面。这使您可以尽快开始自定义过程。
此外,在将计算机提供给客户之前,还可以借助审核模式验证计算机运作是否正常。可以验证最终用户的首次启动体验是否按预期运行,以及验证 OEM 自定义和有关公司的支持选项的信息是否存在。
启动到审核模式的方法:
对于有人参与安装,请在“欢迎使用 Windows”屏幕上按 CTRL+SHIFT+F3。
在无人参与安装中,将 Microsoft-Windows-Deployment 组件添加到 oobeSystem 配置阶段。在 Reseal | Mode 设置中,指定“审核”。Windows 安装完成后,计算机将重新启动到审核模式。有关此设置的详细信息,请参阅“无人参与 Windows 安装程序参考”。
在“命令提示符”窗口中运行 sysprep /audit
有关审核模式的详细信息,请参阅在审核模式下自定义 Windows。
配置 Windows 安装之后,可以通过运行 sysprep /oobe 命令来准备计算机以交付给客户。使用 /oobe 选项,Windows 可以在下次启动计算机时运行“欢迎使用 Windows”。
限制
Sysprep 具有以下限制:
必须仅使用与要配置的 Windows 映像一起安装的 Sysprep 版本。Sysprep 随每个版本的 Windows 一起安装,且必须始终从 %WINDIR%\system32\sysprep 目录运行。
禁止在升级安装类型上使用 Sysprep。仅在清理安装上运行 Sysprep。
如果计划使用 imagex /apply 命令将 Windows 映像应用到计算机,则参考计算机和目标计算机上的分区布局必须相同。例如,如果捕获驱动器 D 上的自定义 Windows 映像,则必须始终将该映像部署到目标计算机的驱动器 D 上。以下列表介绍使用 imagex /apply 命令时参考计算机和目标计算机上必须相同的分区设置。
安装 Windows Vista 的分区号必须匹配。
分区类型(主要、扩展或逻辑)必须匹配。
如果在参考计算机上将分区设置为活动的,则在目标计算机上也必须将分区设置为活动的。
如果在参考系统上存在另一个用于 Bootmgr 和 BCD 存储的活动分区,则也必须捕获此分区并将它应用到目标计算机上的相同分区。
该限制仅适用于 imagex /apply 命令。如果运行安装程序并重新安装 Windows,则可以更改安装 Windows 的驱动器号。
注意
某些情况下,在重新捕获 Windows 映像之前安装的自定义应用程序可能需要一致的驱动器号。某些应用程序存储包含系统驱动器号的路径。如果系统的驱动器号与应用程序中指定的驱动器号不匹配,则卸载方案、提供服务方案和修复方案可能无法正常执行。不支持将自定义的 Windows 映像部署到不同的驱动器号。
建议的做法是,如果要安装自定义应用程序,则将 Windows 映像部署到同一个驱动器号。
在不同的计算机之间复制 Windows 映像时,参考计算机和目标计算机不需要具有兼容的硬件抽象层 (HAL)。使用启动配置数据 (BCD) 中的 /detecthal 选项,已运行 Sysprep 的系统可以安装正确的 HAL。
参考计算机和目标计算机上的即插即用设备(例如,调制解调器、声卡、网络适配器和视频卡)无须来自同一制造商。但是,安装中必须包含这些设备的驱动程序。
在 auditUser 配置阶段使用 RunSynchronous 命令无法自动运行 Sysprep。只能在 oobeSystem 阶段使用 FirstLogonCommand 命令自动运行 Sysprep。
首次启动 Windows 时,激活时钟开始倒计时。最多可以使用 Sysprep 三次以重新设置 Windows 产品激活的时钟。第三次运行 Sysprep 之后,将不再能重新设置时钟。
对于基于映像的安装程序,需要 ImageX、第三方磁盘映像软件或磁盘复制硬件设备。这些产品会创建计算机硬盘的二进制映像,然后或者将该映像复制到其他硬盘上,或者是将该映像存储在单个磁盘的某个文件中。
仅当计算机是工作组成员而不是域成员时才能运行 Sysprep。如果将计算机加入到域中,Sysprep 会将其从域中删除。
如果在包含加密文件或文件夹的 NTFS 文件系统分区上运行 Sysprep,则这些文件夹中的数据会变得完全不能读取且不可恢复。
Sysprep 会将 %COMPUTERNAME% 环境变量转换为大写字符。但是,计算机的实际名称不会改变。
如果运行 Sysprep,则“欢迎使用 Windows”会提示您输入产品密钥。您可以将应答文件与 Sysprep 一起使用,以免“欢迎使用 Windows”提示您输入产品密钥。如果在 specialize 阶段,您在 Microsoft-Windows-Shell-Setup 组件的 ProductKey 设置中指定的是有效的产品密钥,则“欢迎使用 Windows”不会提示输入产品密钥。
Sysprep 的依存关系 Sysprep 具有以下依存关系:
运行 Windows 安装程序之后使用 Sysprep。
需要映像工具(如 ImageX)来捕获安装的映像。
Sysprep 的相关技术以下技术与 Sysprep 相关:
ImageX
ImageX 是一种命令行工具,原始设备制造商(OEM) 和公司使用它可以捕获、修改和应用 Windows 映像,以进行快速部署。ImageX 可以与 Windows 映像 (.wim) 文件一起使用,将它们直接复制到目标计算机,或者可以与使用 .wim 文件的其他技术一起使用。不需要捕获功能或包含在 ImageX 中的低级功能的公司仍可以使用诸如无人参与安装、组策略和系统管理服务器 (SMS) 等相关技术。
Windows 软件保护平台 (SPP)
Windows 软件保护平台 (SPP) 通过确保符合 Microsoft 软件许可条款减少了 Windows 盗版。在先前的 Windows 版本中,这称为 Windows 产品激活(WPA)。在产品激活过程中,会将产品密钥与安装软件的单个计算机进行匹配。它通过验证产品密钥来完成这个操作,并确认它未用在超过许可数量的多台计算机上。
Windows 安装程序
Windows 安装程序是用于安装 Windows 或升级以前版本 Windows 的程序。
无人参与 Windows 安装程序应答文件
无人参与 Windows 安装程序应答文件(通常称为 Unattend.xml)是通过使用 Windows 系统映像管理器 (Windows SIM) 创建的 Windows 安装程序的应答文件。该应答文件支持配置默认 Windows 设置以及添加驱动程序、软件更新和其他应用程序。该应答文件使 OEM 和公司可以自定义 Windows 安装任务(例如,指定磁盘配置、更改 Internet Explorer 的默认值,以及安装其他驱动程序)。
注意:
该单一应答文件会替换先前版本的 Windows 中使用过的所有应答文件(Unattend.txt、Winbom.ini、Oobeinfo.ini 和 Sysprep.inf)。
Windows 系统映像管理器
Windows 系统映像管理器 (Windows SIM) 提供自定义 Windows 映像的功能。Windows SIM 支持自定义 Windows 映像中的设置。根据配置可以创建无人参与 Windows 安装程序应答文件( 通常称为 Unattend.xml)。在 Windows 安装过程中会使用此应答文件将配置应用到 Windows 中。在该应答文件中,可以指定对默认操作系统组件的更改并添加其他软件,如全新驱动程序或产品更新。